在Excel表格中,遇见内容很长的表格,如果我们想在滑动鼠标浏览表格的时候,某行或者某列一直固定住方便观看,该怎么操作呢?下面就给大家介绍Excel中冻结行和列的方法。
工具/原料
华硕n511jw
Windows家庭版10
Excel2013
一、冻结行
1
冻结多行:打开一个Excel表格,点击选择需要冻结行的下一行(例如:需要冻结1、2行,则选中第3行),点击【视图】,在“窗口”栏点击打开【冻结窗格】下拉菜单,选择【冻结拆分窗格】,则冻结行完成,滚动鼠标浏览表格,冻结行固定。
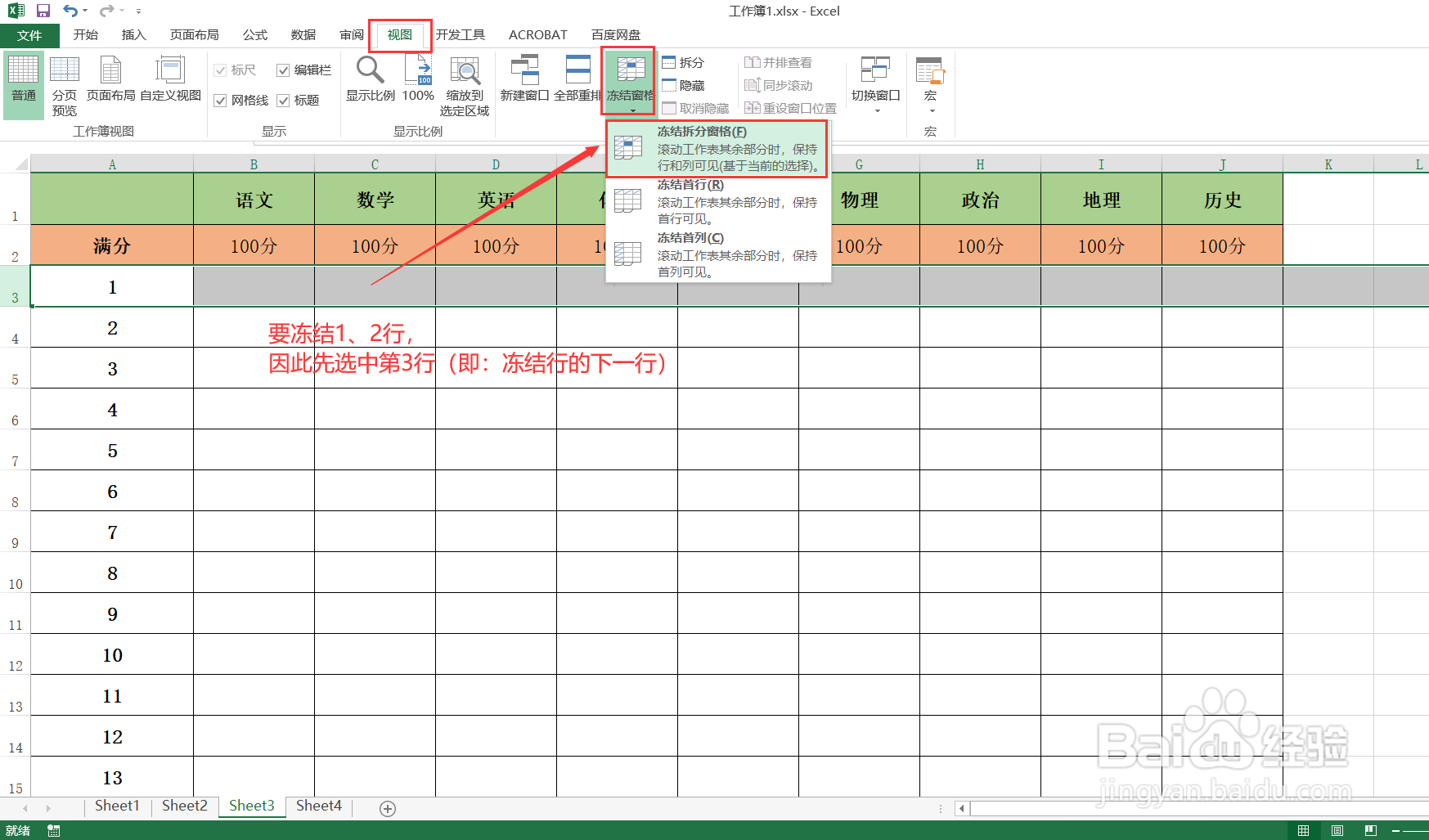
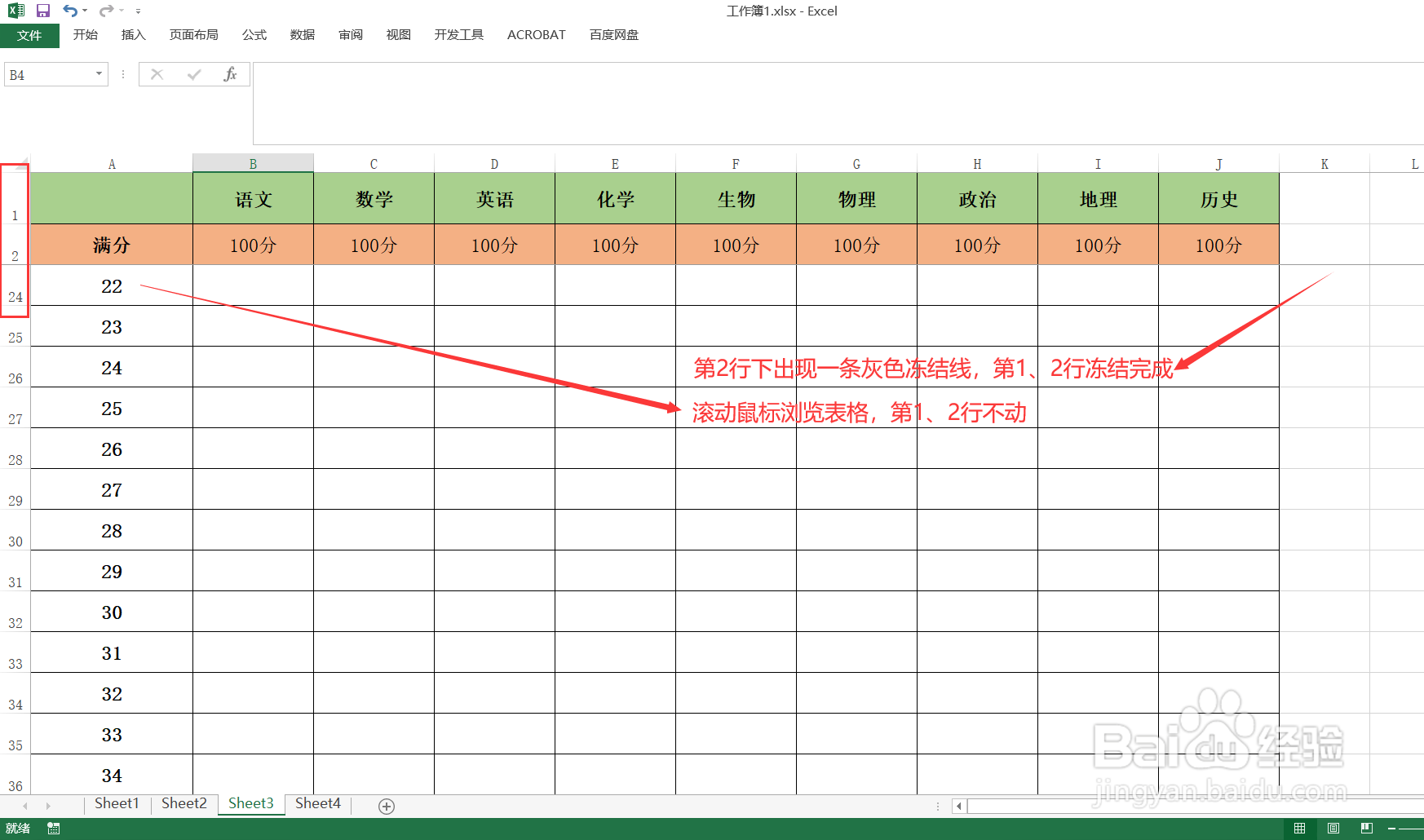
2
冻结首行:打开一个Excel表格,可以用冻结多行的方法,也可更快捷,选中表格区域内任意一个单元格,直接点击【视图】—【冻结窗格】—【冻结首行】,则首行冻结完成。
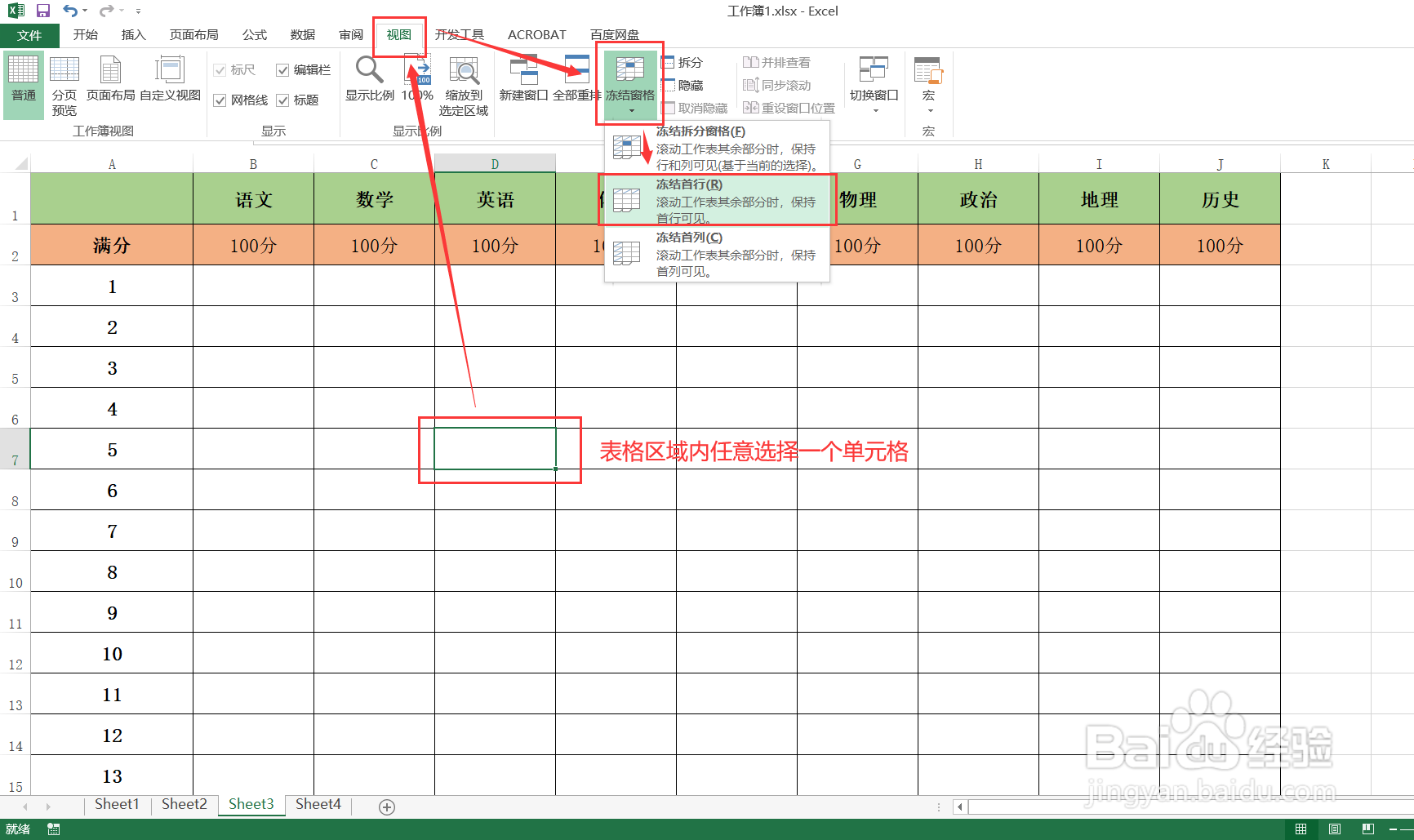 END
END二、冻结列
1
冻结多列:打开一个Excel表格,点击选择需要冻结列的后一列(例如:需要冻结A、B列,则选中C列),点击【视图】,在“窗口”栏点击打开【冻结窗格】下拉菜单,选择【冻结拆分窗格】,则冻结列完成。
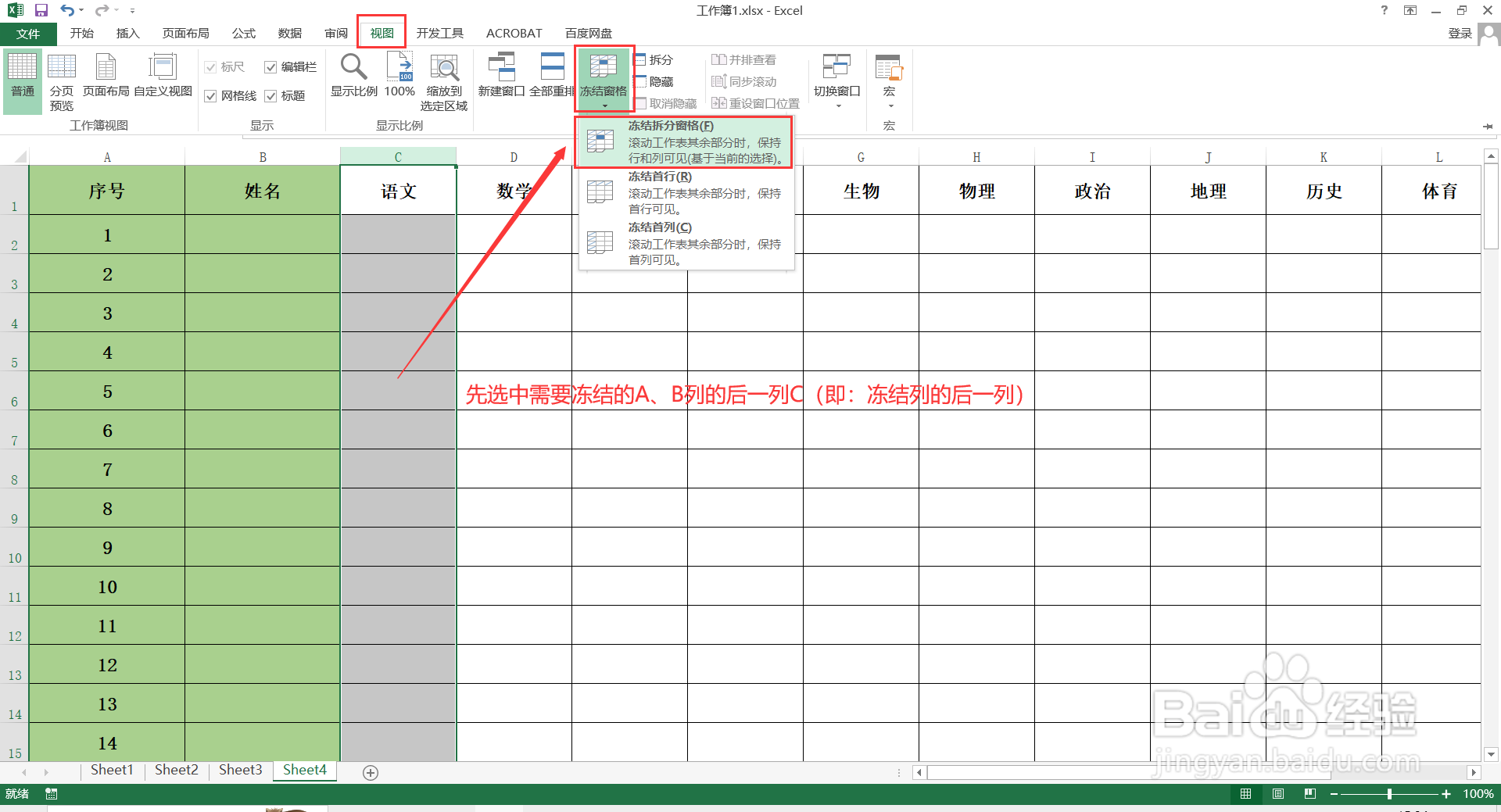
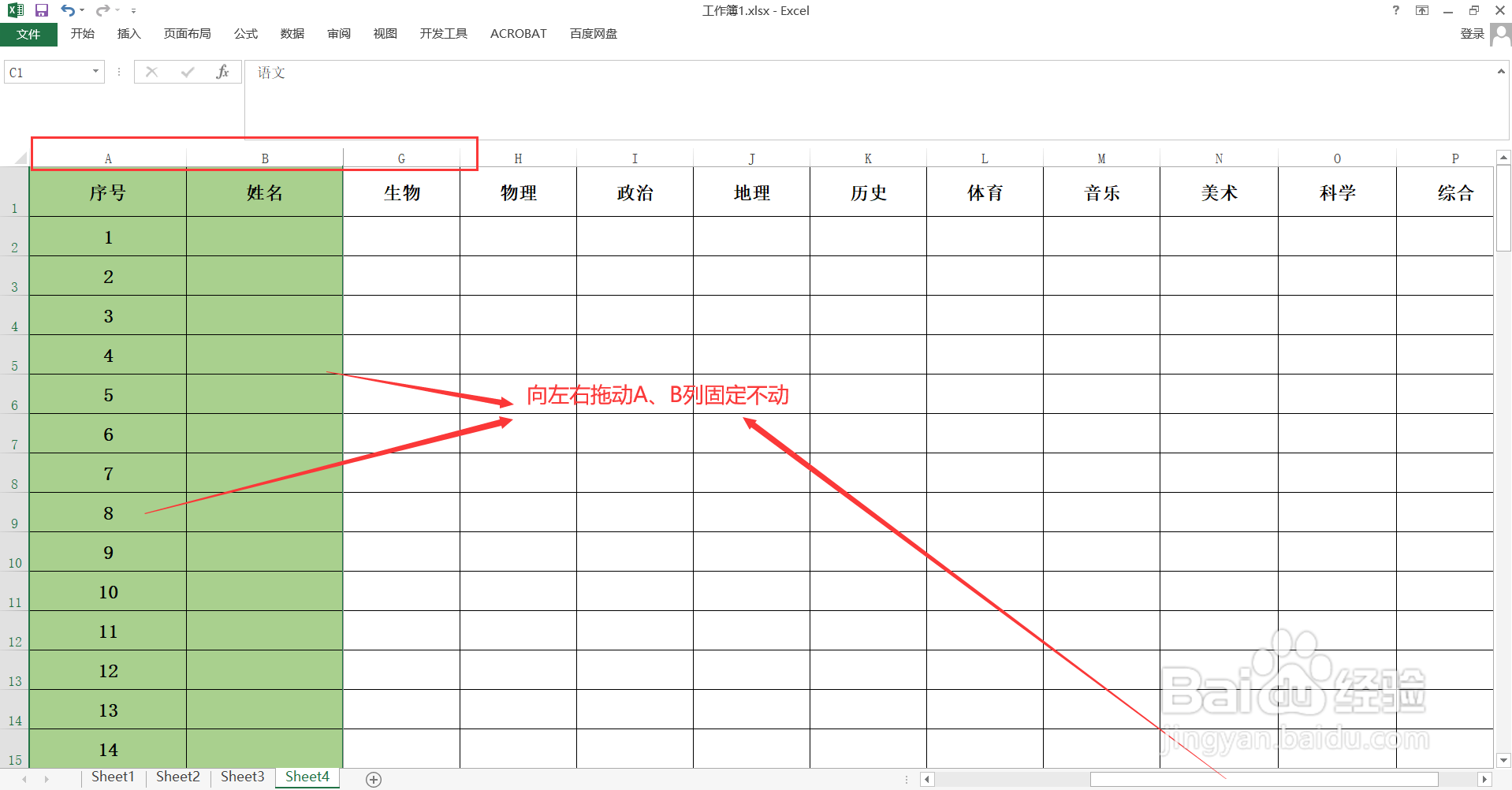
2
冻结首列:打开一个Excel表格,可以用冻结多列的方法,也可更快捷,选中表格区域内任意一个单元格,直接点击【视图】—【冻结窗格】—【冻结首列】,则首列快速固定完成。
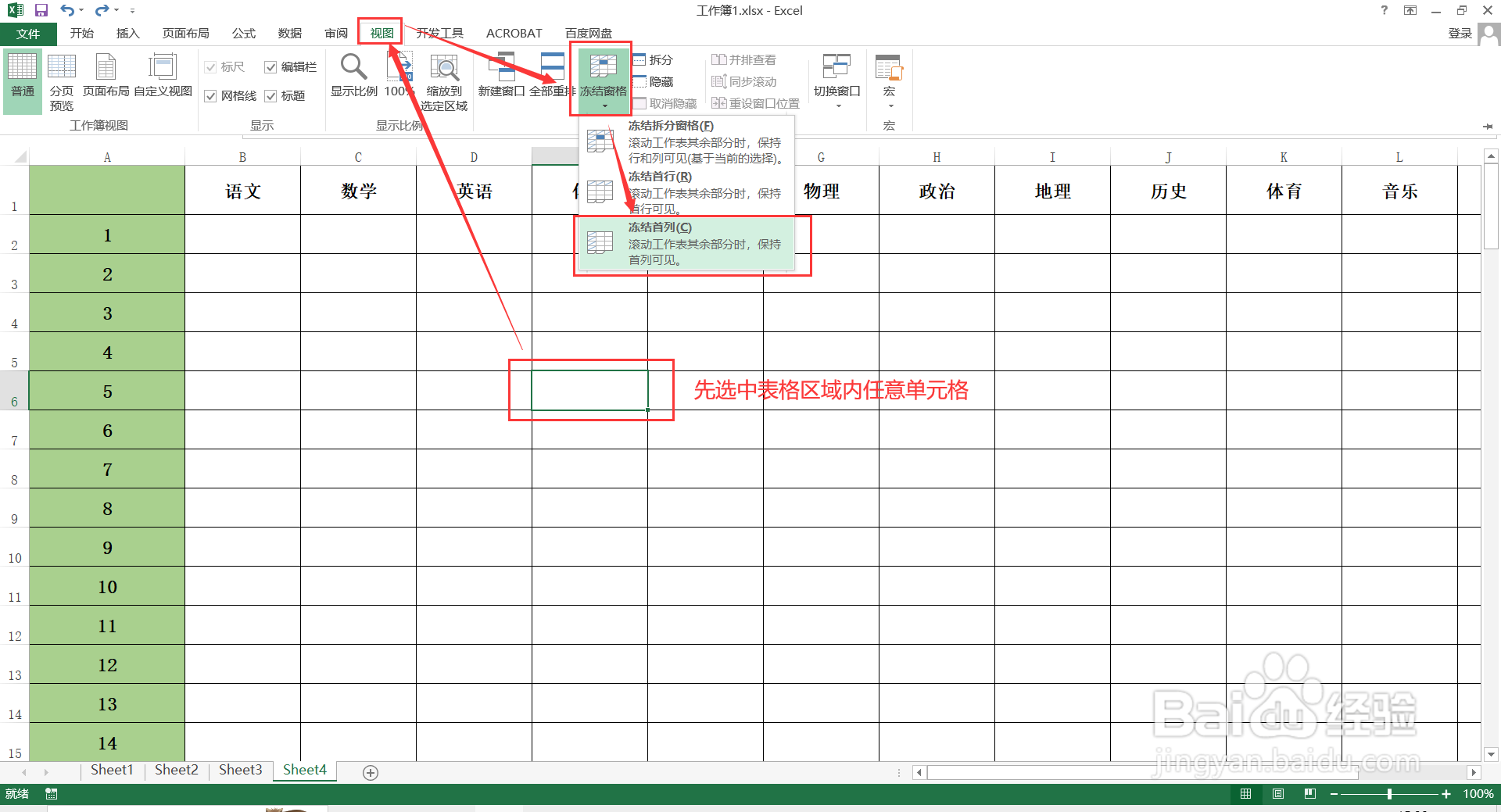 END
END三,同时冻结行和列
1
打开一个Excel表格,点击选择需要冻结的行和列交接处对应的单元格(例如:需要同时冻结1、2行和A、B列,则选中行列交接对应的C3单元格)),点击【视图】,在“窗口”栏点击打开【冻结窗格】下拉菜单,选择【冻结拆分窗格】,则行列同时冻结成功。上下左右浏览表格,需冻结的行和列就都固定住了。
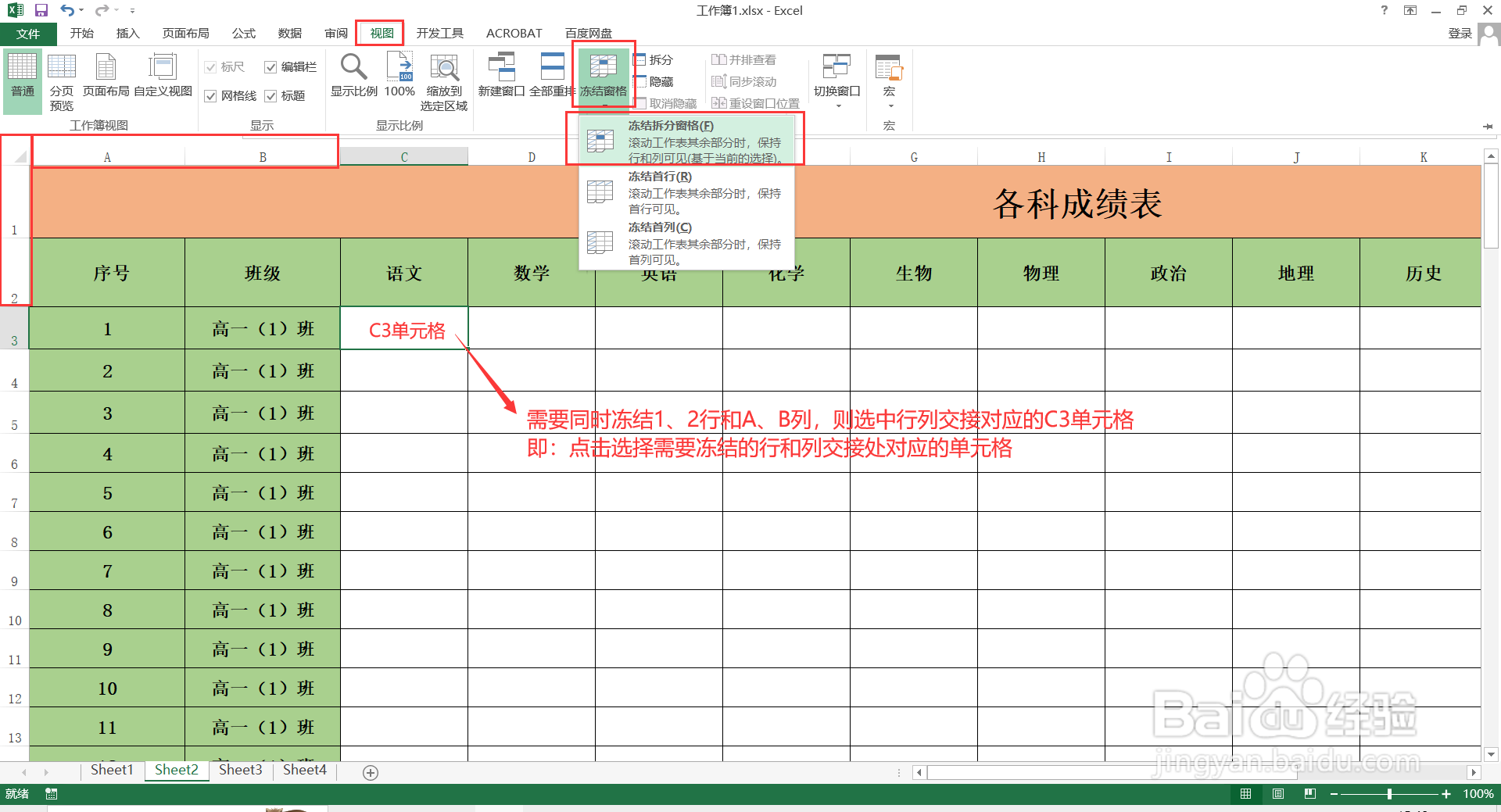
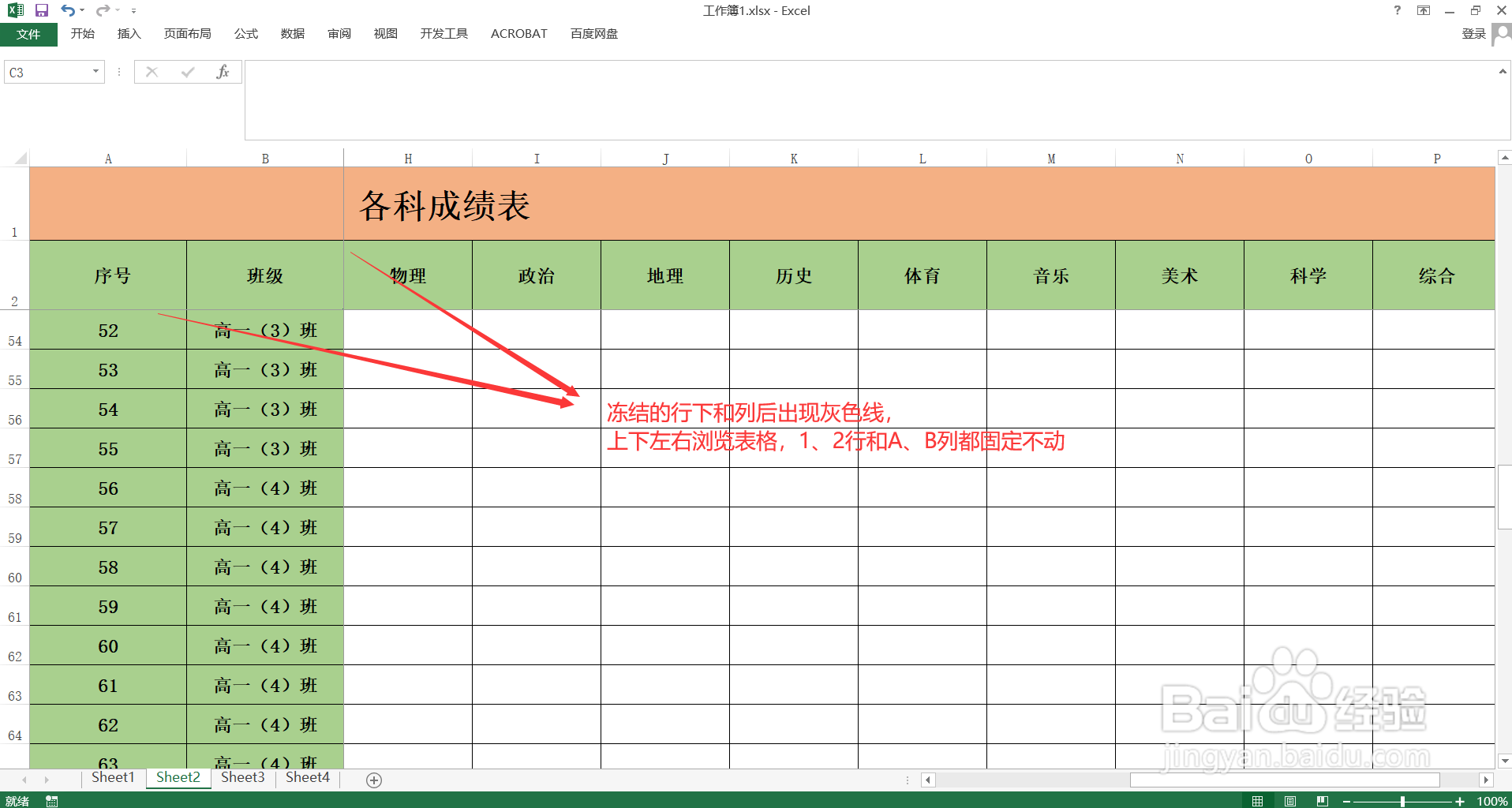 END
END温馨提示:经验内容仅供参考,如果您需解决具体问题(尤其法律、医学等领域),建议您详细咨询相关领域专业人士。免责声明:本文转载来之互联网,不代表本网站的观点和立场。如果你觉得好欢迎分享此网址给你的朋友。转载请注明出处:http://www.i7q8.com/computer/149670.html

 微信扫一扫
微信扫一扫  支付宝扫一扫
支付宝扫一扫 
