我们在使用Word2010编辑文档的过程中,很多时候需要插入多级列表编号,以更清晰地标识出段落之间的层次关系。本篇经验就来介绍一下插入多级列表编号的方法。
工具/原料
Word2010
方法一
1
打开Word2010文档页面,在“段落”中单击“多级列表”按钮。
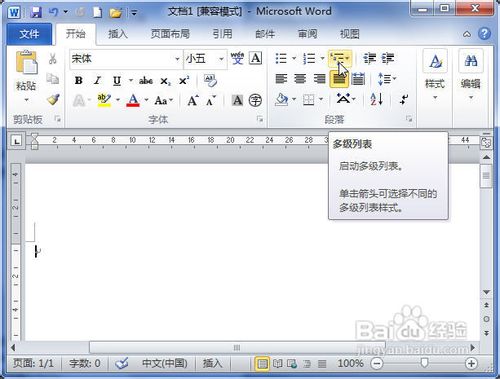
2
我们在列表中选择一种符合实际需要的多级列表编号格式。
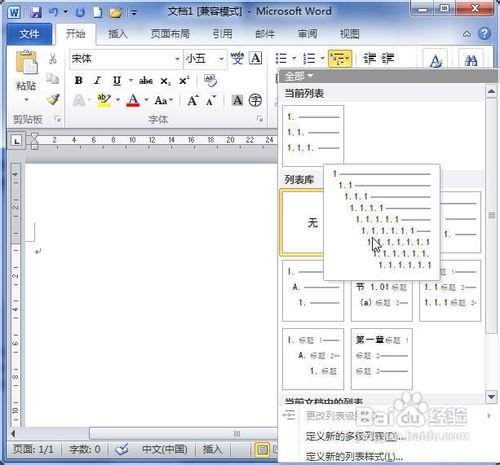
3
在第一个编号后面输入内容,按回车键自动生成第二个编号(注意不是第二级编号),接着输入内容。完成所有内容的输入后,选中需要更改级别的段落,并再次单击“多级列表”按钮。
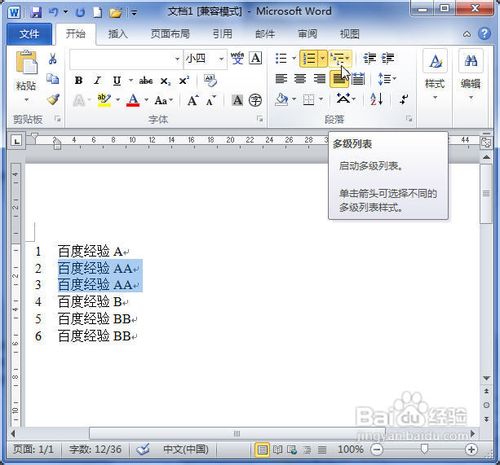
4
在菜单中选择“更改列表级别”选项,并在下一级菜单中选择需要设置的列表级别。
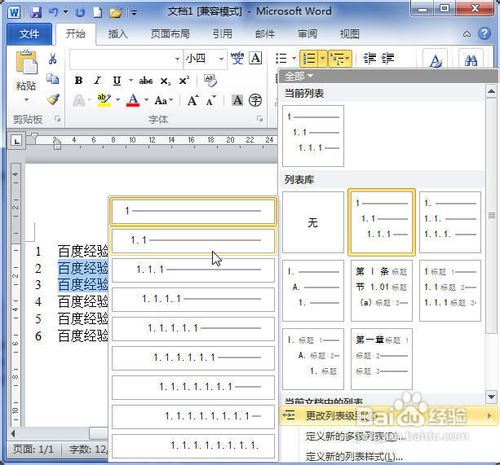
5
在文档页面中,我们可以看到刚才创建的多级列表编号。
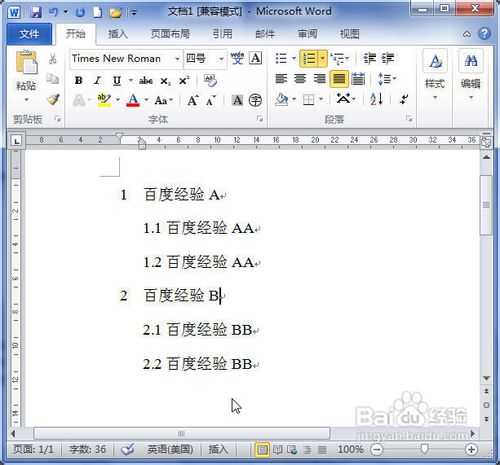 END
END方法二
1
打开Word2010文档页面,在“段落”中单击“编号”下三角按钮。

2
接着我们在列表中选择一种符合我们需要的编号。
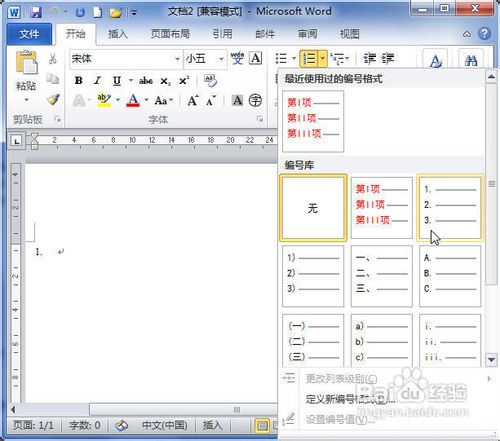
3
然后在第一个编号后面输入内容,按下回车键自动生成第二个编号。这时我们不着急输入内容,而是按下Tab键将自动开始下一级列表编号。
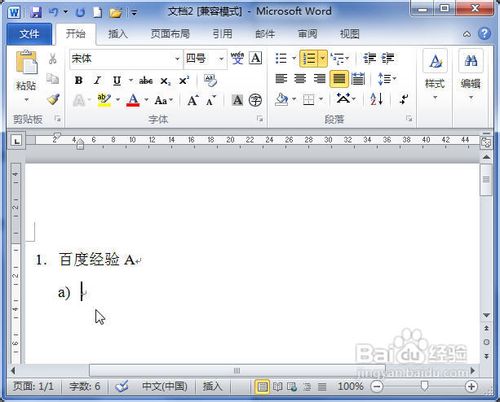
4
第二级列表的格式也可以在“编号”列表中进行设置,完成输入内容后连续按下两次回车键,这样就可以返回上一级列表了。
 END
END方法三
1
打开Word2010文档页面,选中文档中已经存在但是需要更改列表级别的段落。
2
在“段落”中单击“多级列表”按钮。

3
在菜单中选择“更改列表级别”选项,并在下一级菜单中选择符合我们要求的列表级别。
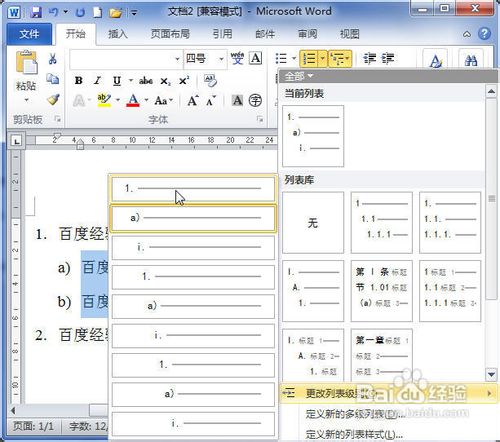 END
END注意事项
在实际操作中我们发现,只有插入文档中的“多级列表”才能更改级别。如果是普通编号或者是项目符号,则不能更改列表级别。
温馨提示:经验内容仅供参考,如果您需解决具体问题(尤其法律、医学等领域),建议您详细咨询相关领域专业人士。免责声明:本文转载来之互联网,不代表本网站的观点和立场。如果你觉得好欢迎分享此网址给你的朋友。转载请注明出处:http://www.i7q8.com/zhichang/7299.html

 微信扫一扫
微信扫一扫  支付宝扫一扫
支付宝扫一扫 
