电脑登录账户时出现你的PIN不可用无法进入系统
小编根据自身经历将操作步骤与大家分享,希望能有帮到读者朋友们。
工具/原料
Thinkpad E15
Windows10 21H2
方法/步骤
1
由于设置Msconfig调整系统配置误操作未进行勾选“加载系统服务”,导致重启后导致PIN不可用且安全模式无法进入,如下图所示;
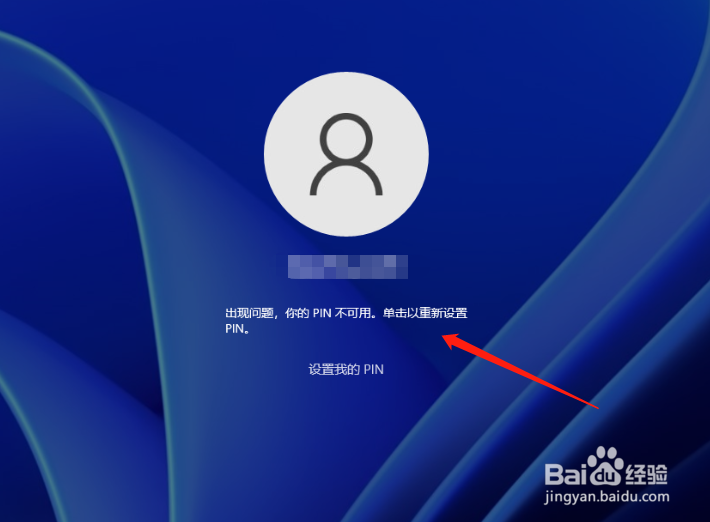
2
首先我们在当前界面当前界面按住键盘上Shift键,鼠标点击右下角电源选项中“重新启动”或重启开机连续敲击F11进入RE界面;
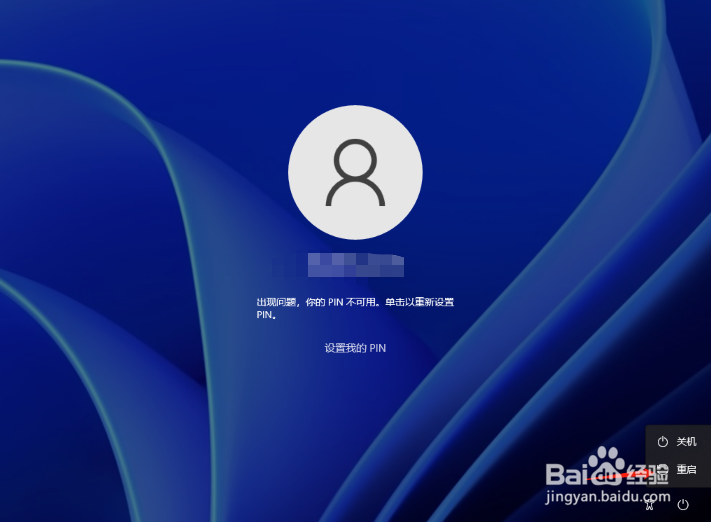
3
进入RE界面后,点击疑难解答,如下图所示;
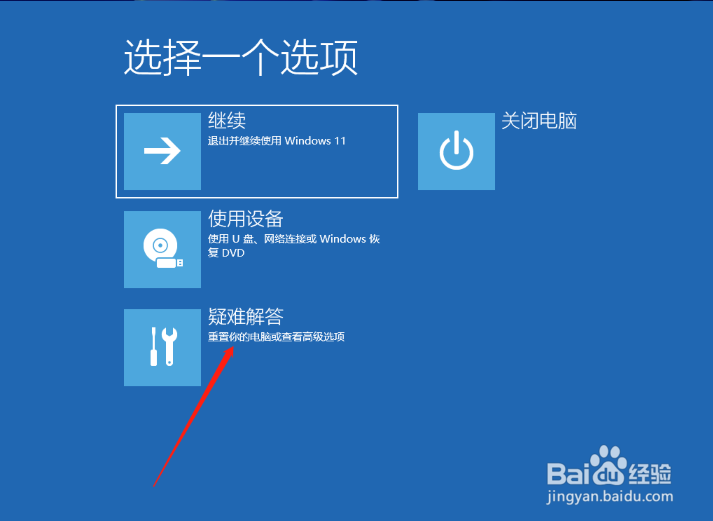
4
进入疑难解答选项后,然后点击高级设置,如下图所示;
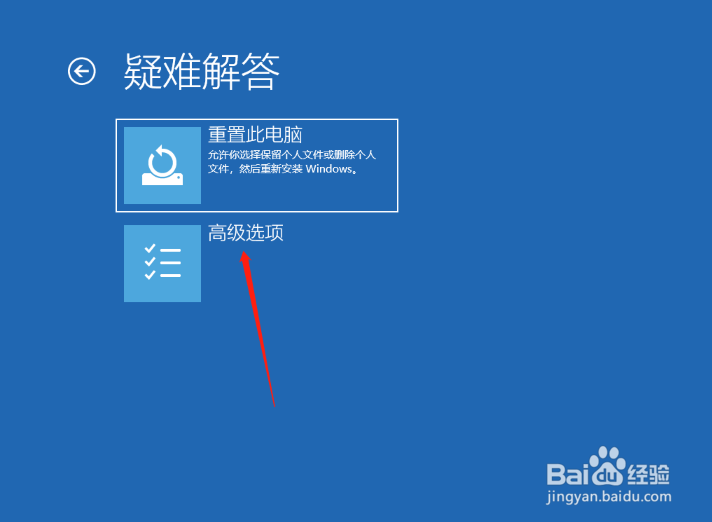
5
接下来在高级选项中,找到命令提示符,如下图所示;
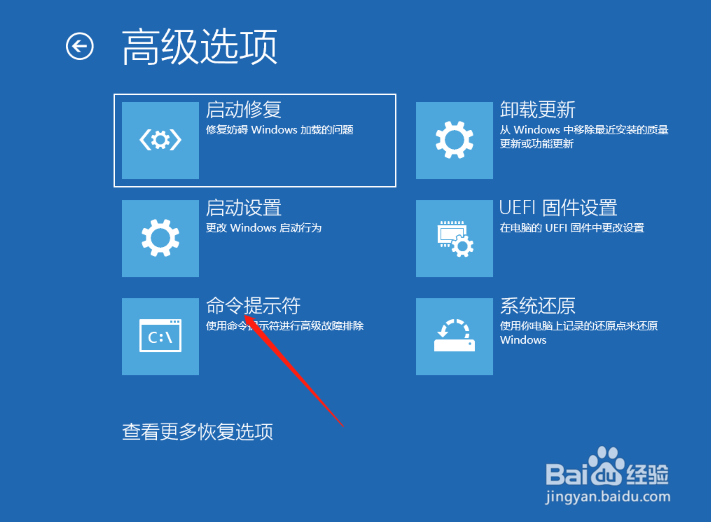
6
打开命令提示符后,输入:
ren空格c:\windows\system32\utilman.exe utilman1.exe
输完敲回车键再次输入:
ren空格c:\windows\system32\cmd.exe utilman.exe
回车后关闭命令提示符。
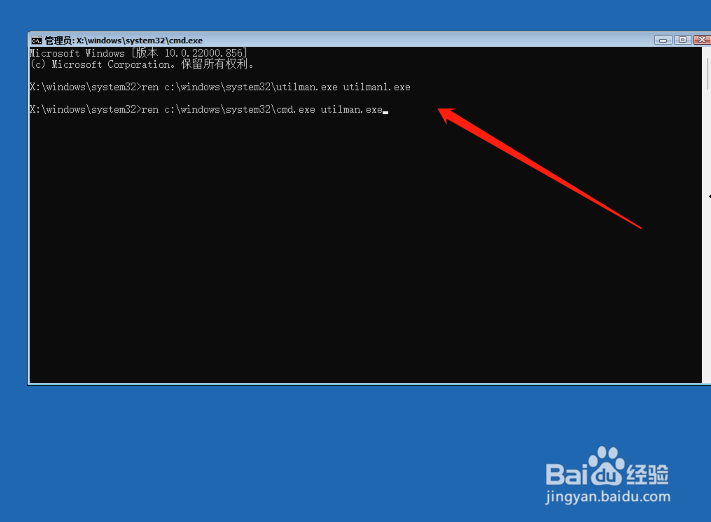
7
接下来点击继续使用windows 10,如下图所示;
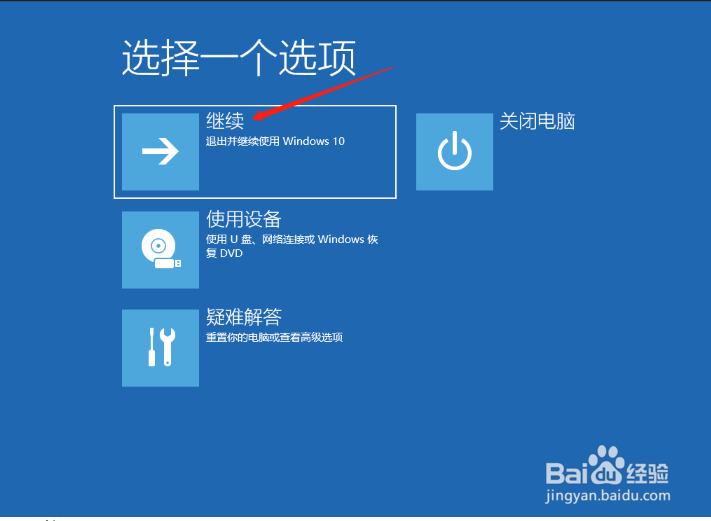
8
进入系统登录界面后如图点击右下角打开CMD ;
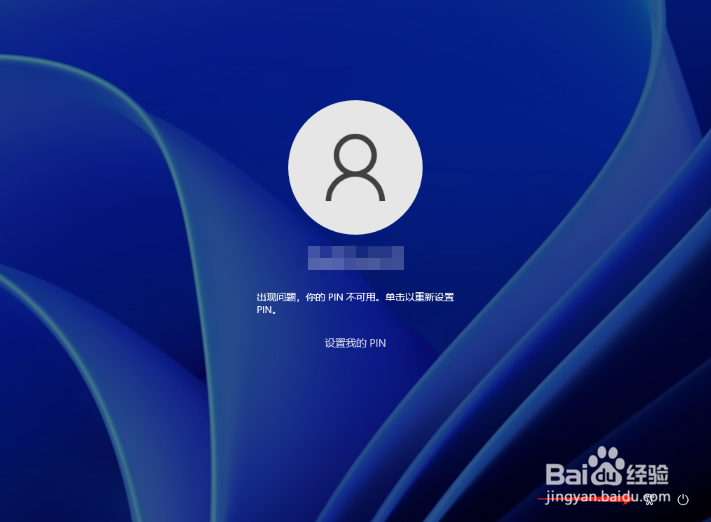
9
接着输入:msconfig并敲回车,如下图所示;

10
打开系统配置后,点击勾选上“正常启动”,如下图所示;
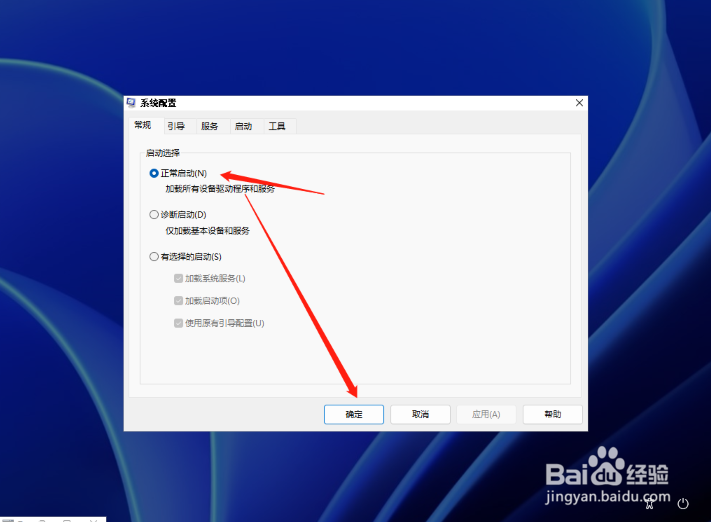
11
点击确定后,再点击重启启动,如下图所示;
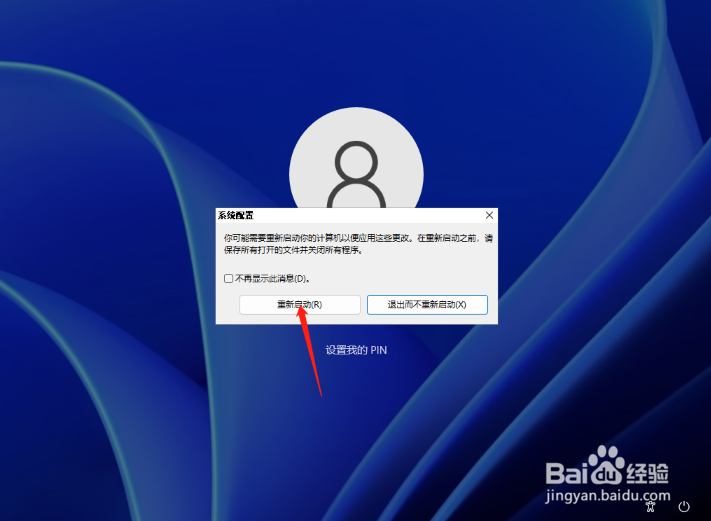
12
重启启动后 PIN 即能恢复使用进入系统,如下图所示;

13
最后由于CMD命令选项被替换,还需要进入RE界面重新替换回原有选项否则系统内无法打开CMD命令窗口;
进入系统后再次按住键盘上SHIFT键选择重启进入“疑难解答”-“高级选项”-“命令提示符”输入:
ren空格c:\windows\system32\utilman.exe cmd.exe回车
再输入:ren空格c:\windows\system32\utilman1.exe utilman.exe回车
后关闭命令提示符,选择“继续使用windows”即可恢复系统内cmd的使用。
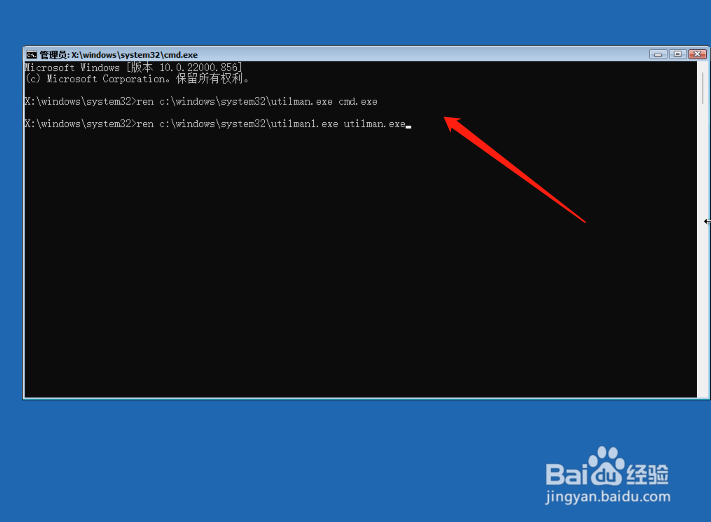 END
END注意事项
如有帮到大家,帮忙点点赞,谢谢了!
温馨提示:经验内容仅供参考,如果您需解决具体问题(尤其法律、医学等领域),建议您详细咨询相关领域专业人士。免责声明:本文转载来之互联网,不代表本网站的观点和立场。如果你觉得好欢迎分享此网址给你的朋友。转载请注明出处:https://www.i7q8.com/computer/13643.html

 微信扫一扫
微信扫一扫  支付宝扫一扫
支付宝扫一扫 
