在日常办公学习中,当我们制作标书或者论文这类需双面打印的文档时,需要将word文档中奇偶页页码设置为一右一左,以便于阅读,也使得文档排版看起来更加美观,那么这种奇偶页不同的页码该如何设置呢?接下来就给大家介绍设置的方法。
工具/原料
华硕暗夜火神
Windows10
office Word2013
方法/步骤
1
首先打开word文档,点击上方菜单栏【插入】,在“页眉和页脚”选项卡中点击【页码】-【页面底端】-【普通数字2】,给文档先添加统一格式的页码。
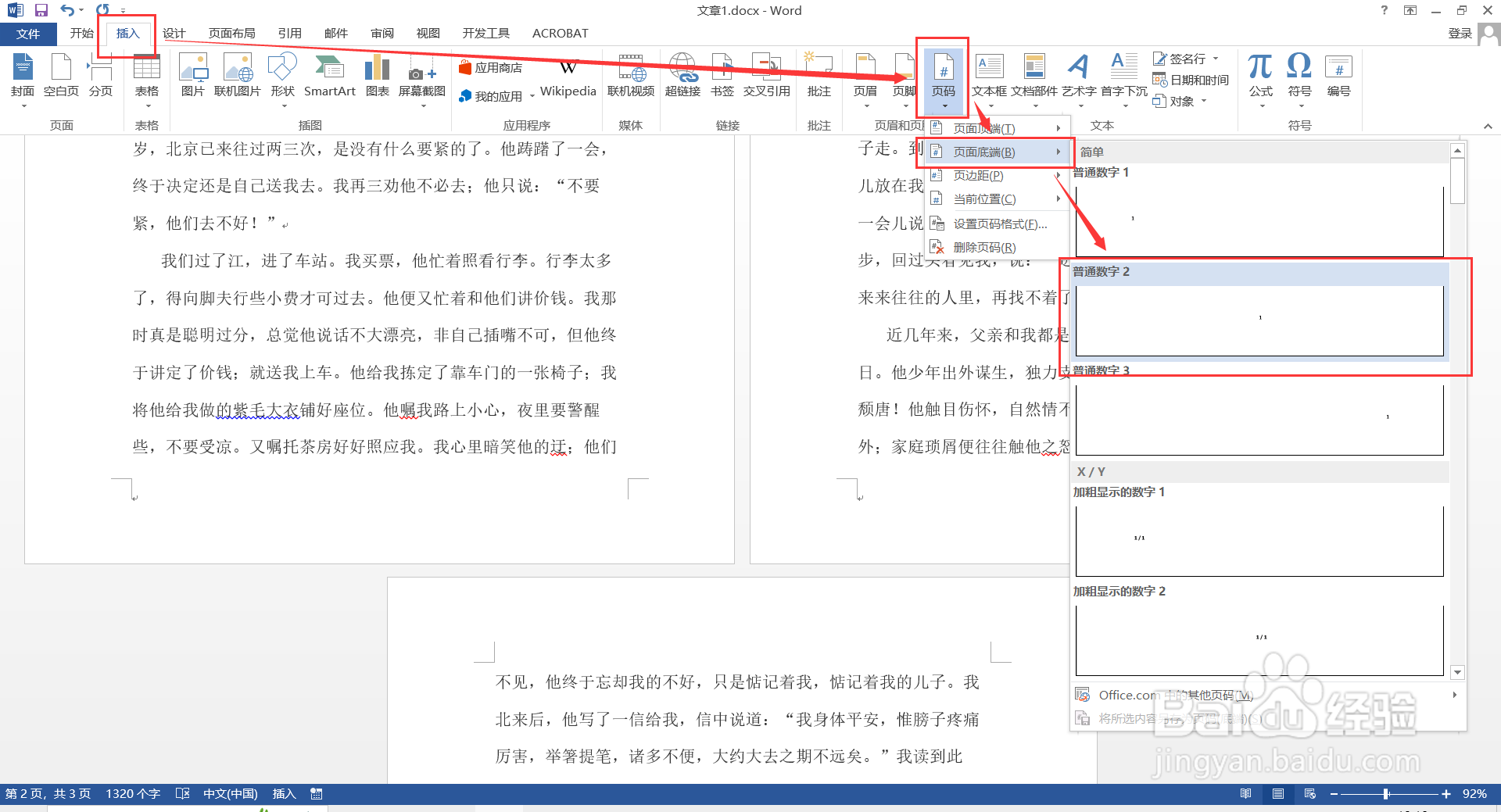
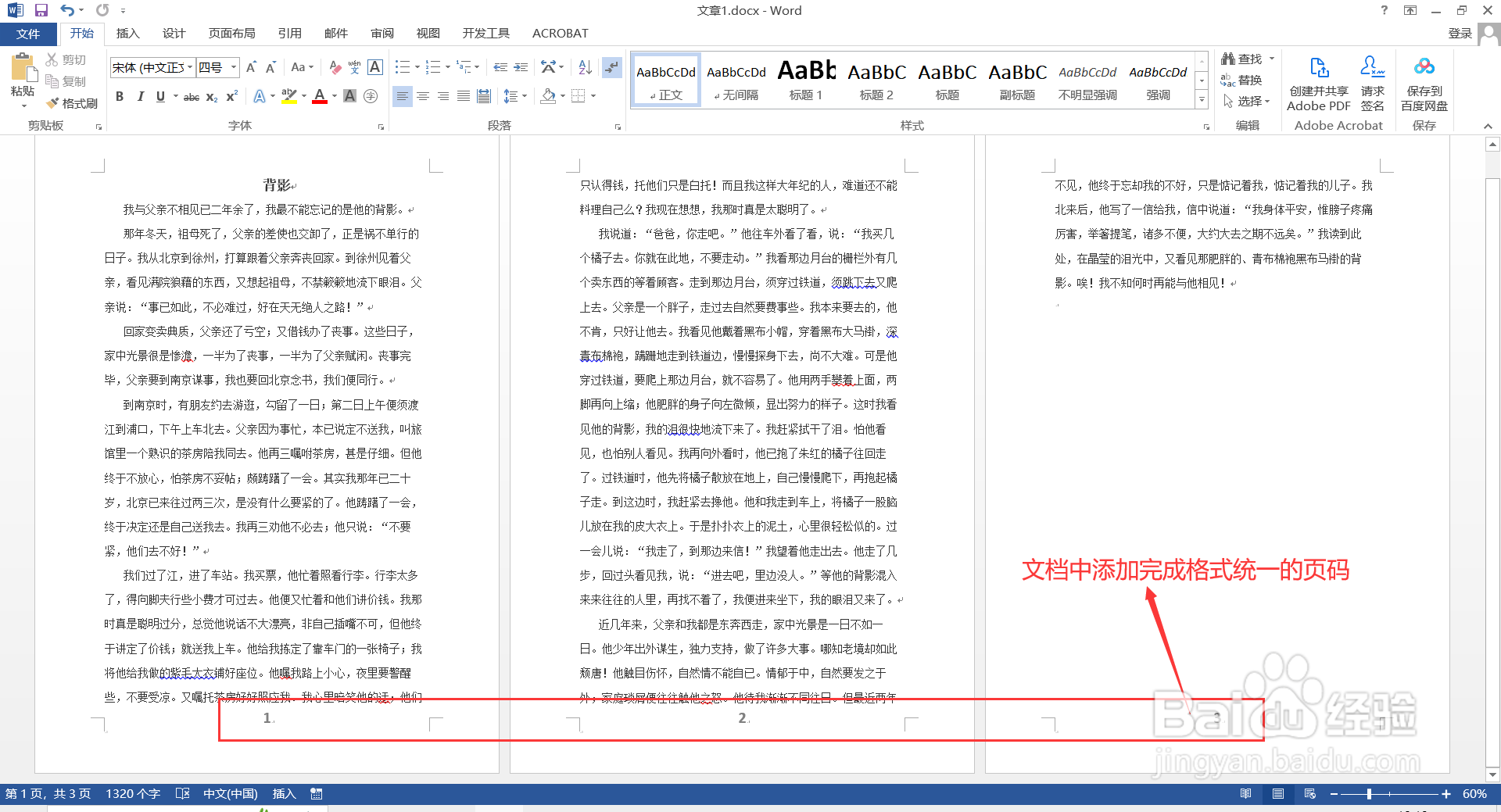
2
在偶数页页码位置,双击鼠标左键进入页眉和页脚编辑状态,在上方【页眉和页脚工具/设计】栏中【选项】的选项卡内,将【奇偶页不同】勾选,然后会发现偶数页的页脚内容全部被删除。
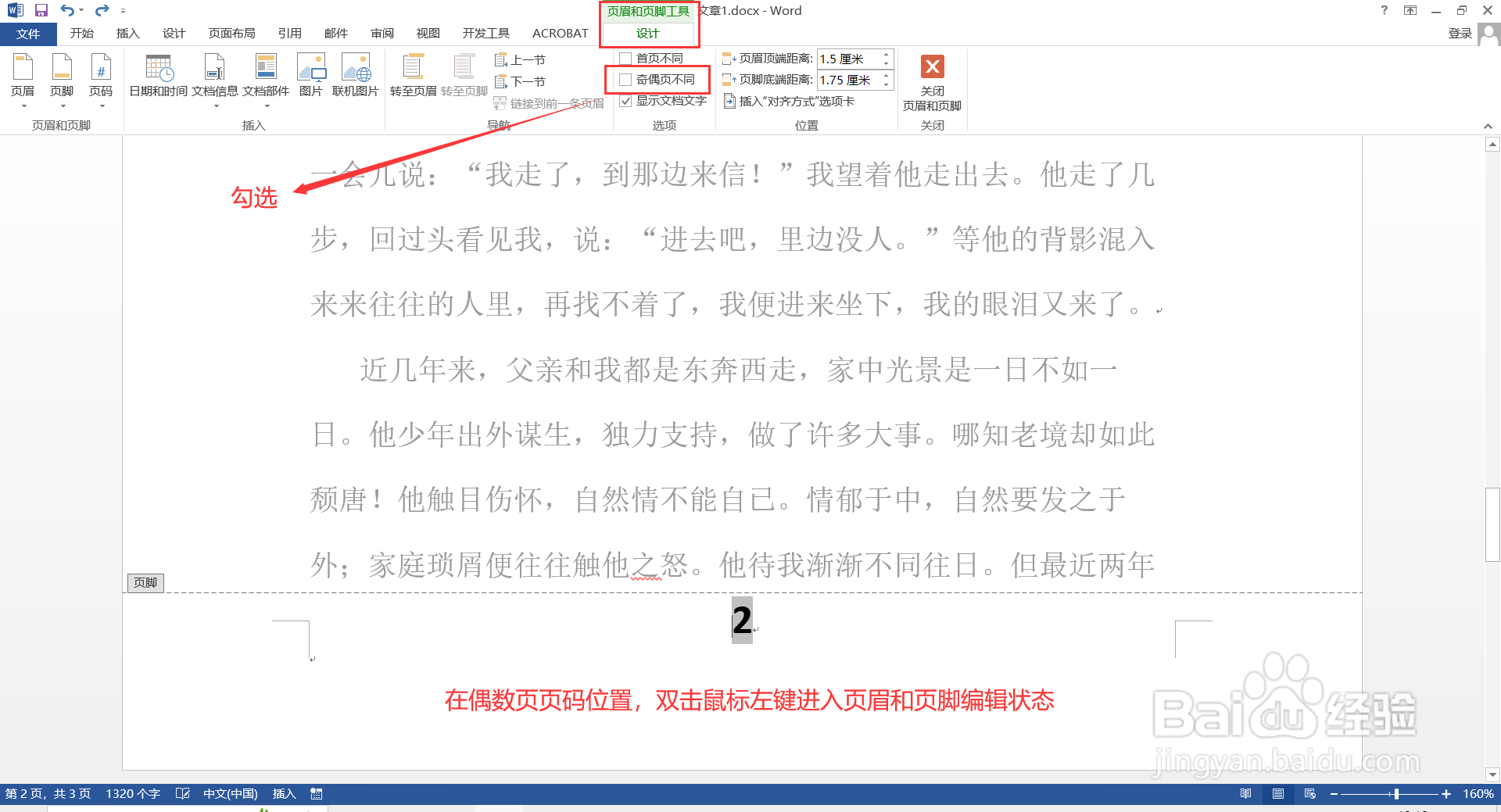
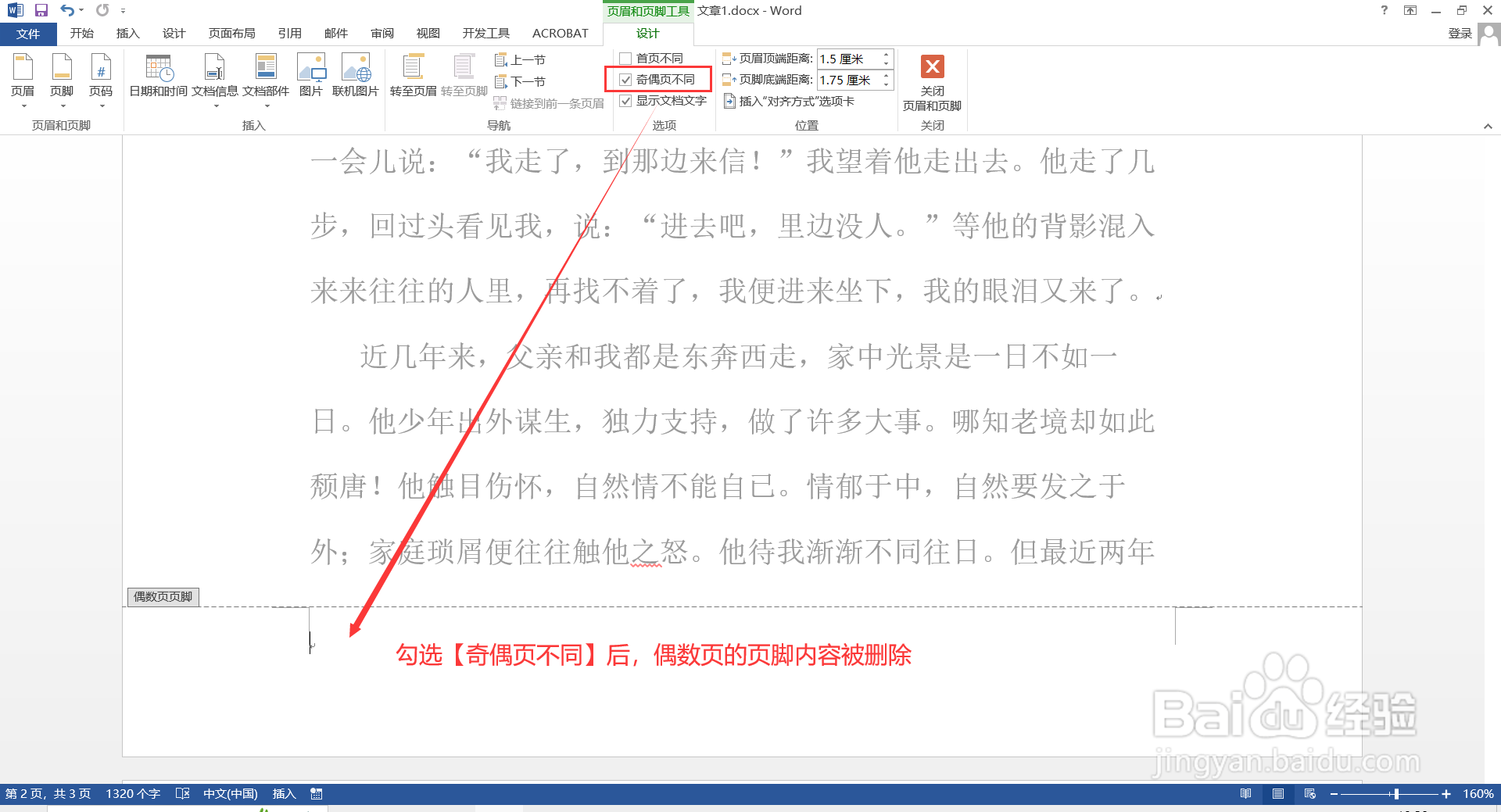
3
然后直接将奇数页的页码复制到偶数页页脚位置,偶数页页码会自动更新。
注:切记不可直接在偶数页手动输入页码数
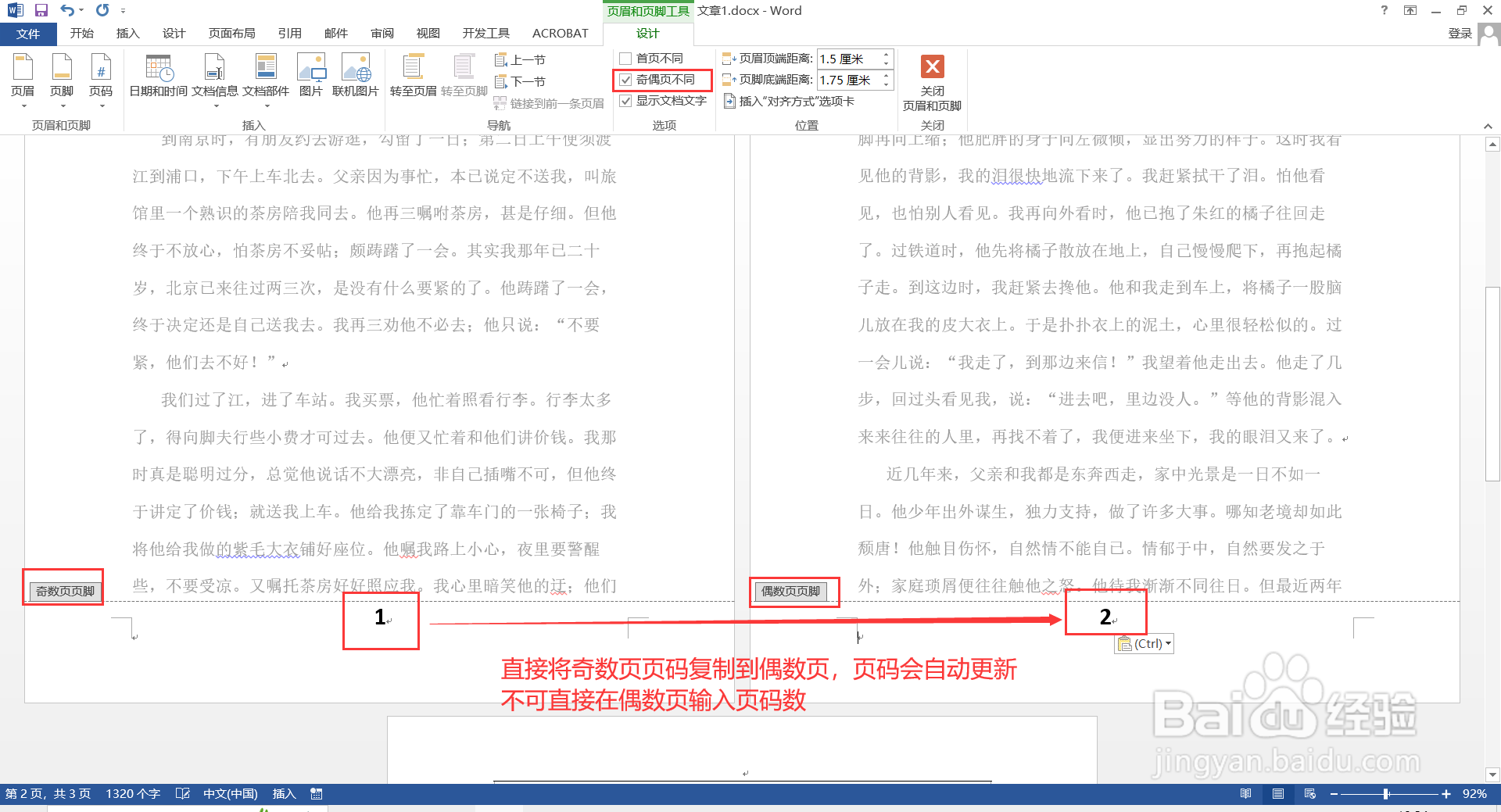
4
①选中奇数页页脚中的页码,点击【开始】,在“段落”选项卡中点击【右对齐】,将奇数页页码设置到页面右边,
②再选中偶数页页脚中的页码,点击【开始】,在“段落”选项卡中点击【左对齐】,将偶数页页码设置到页面左边。
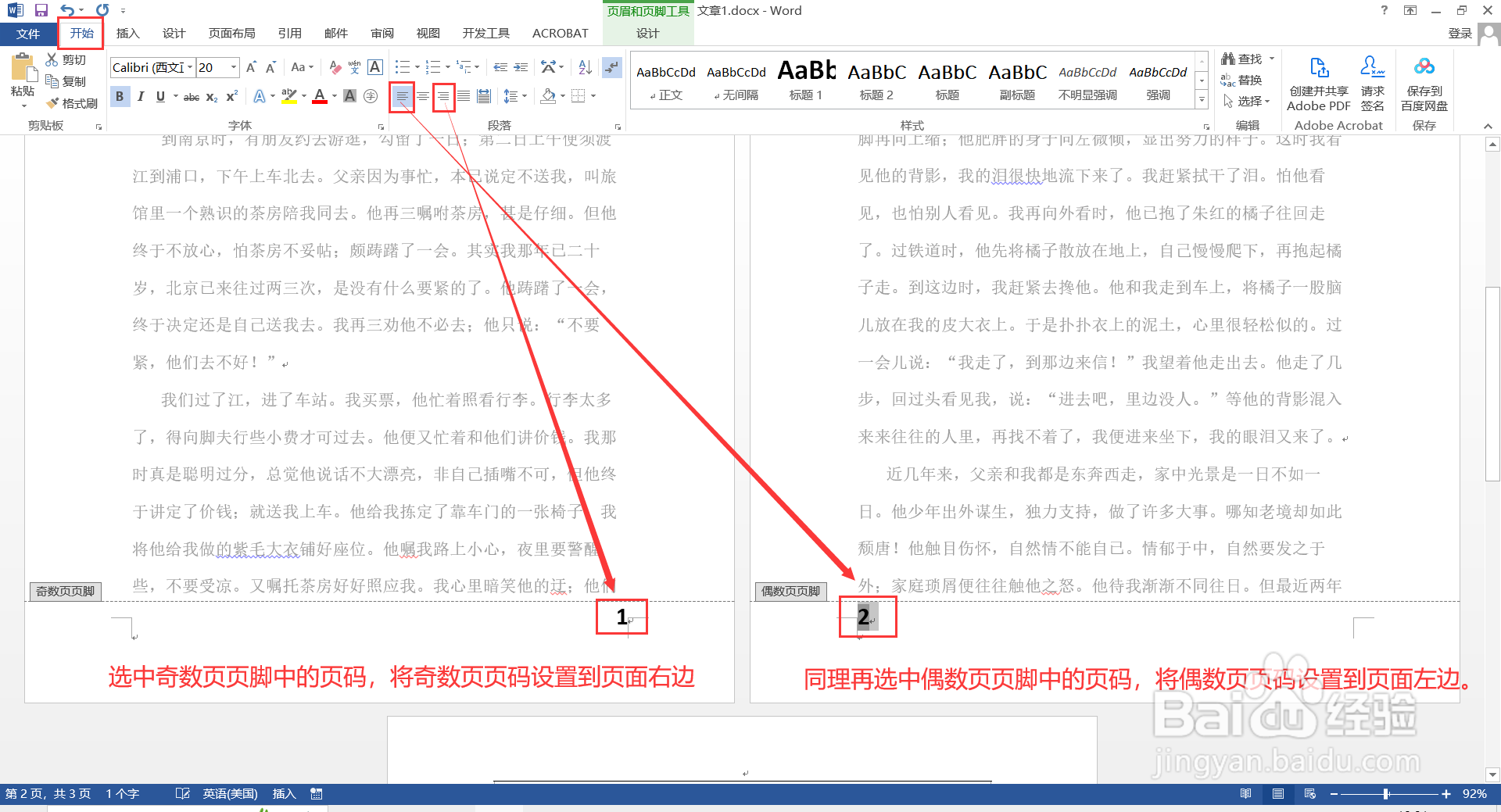
5
设置完成,可以看到文档中奇数页页码都在页面右侧。偶数页页码都在左侧,然后点击上方【页眉和页脚工具/设计】栏中【关闭页眉和页脚】按钮,退出编辑模式即可。
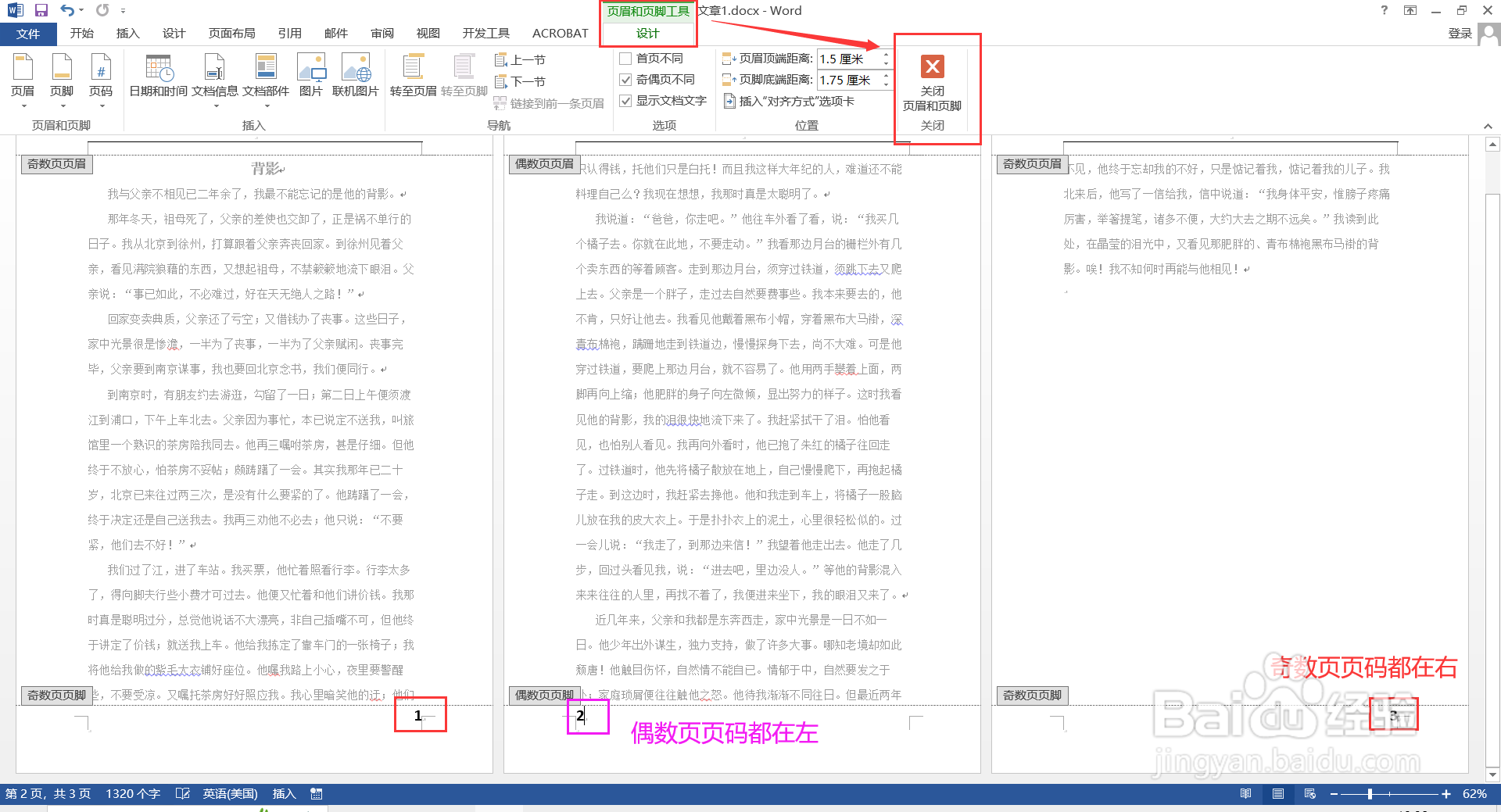
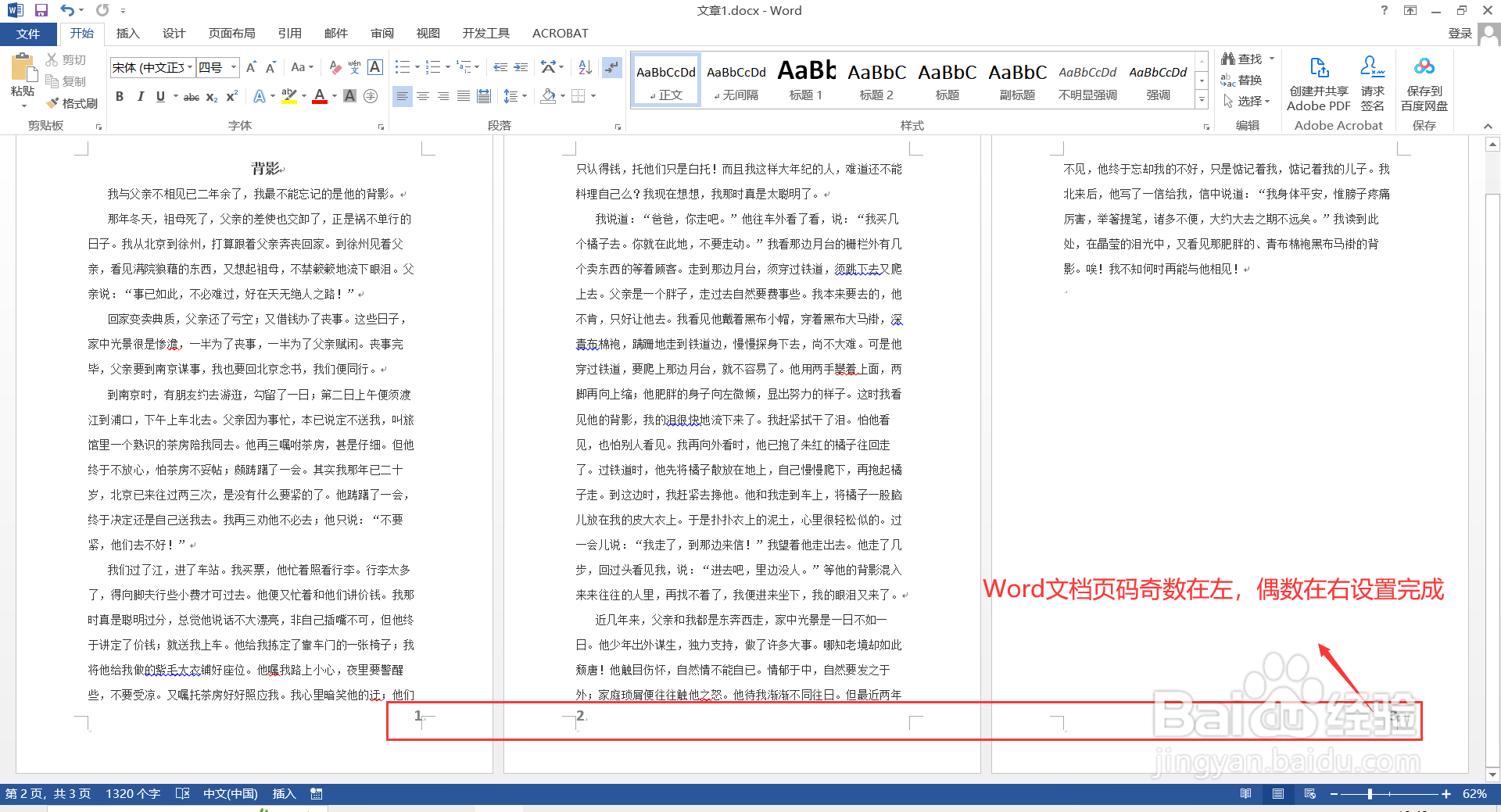 END
END注意事项
任何时候不能手动输入页码,否则页码无法连续
温馨提示:经验内容仅供参考,如果您需解决具体问题(尤其法律、医学等领域),建议您详细咨询相关领域专业人士。免责声明:本文转载来之互联网,不代表本网站的观点和立场。如果你觉得好欢迎分享此网址给你的朋友。转载请注明出处:https://www.i7q8.com/computer/150090.html

 微信扫一扫
微信扫一扫  支付宝扫一扫
支付宝扫一扫 
