下面介绍的方法是用于如何通过电脑来录制 iPad 上的视频。通过 iOS 设备的 AirPlay 功能,再配合第三方软件把 iPad 屏幕上的内容输出到电脑上,然后在电脑上对视频进行录制。
工具/原料
iPad
AirPlay
第一步、下载 AirPlay 工具
1
直接在浏览器中打开 iTools 的官方网站http://www.itools.cn/ ,随后在 iTools 的官网页面中,点击“苹果录像大师”选项,如图所示
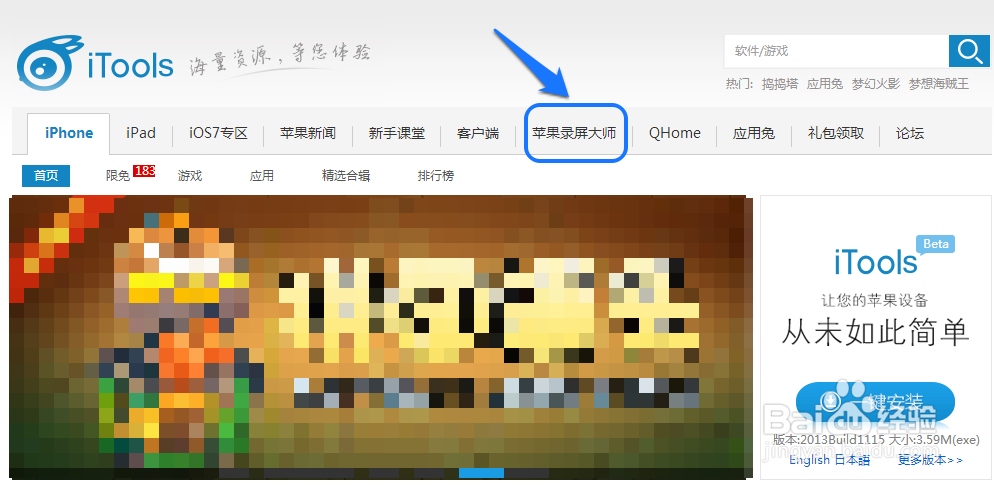
2
在 AirPlay 工具的下载页面,点击红色的“立即下载”按钮,如图所示
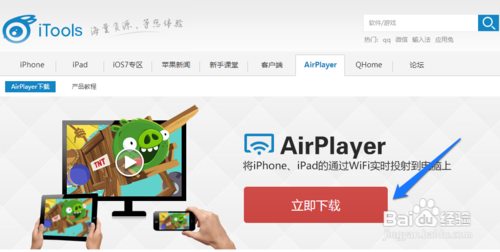
3
软件大小为一个5.6M的压缩文件,等待下载完成以后,直接用解压软件打开,拖动到电脑上即可,这里以拖动到桌面为例,如图所示
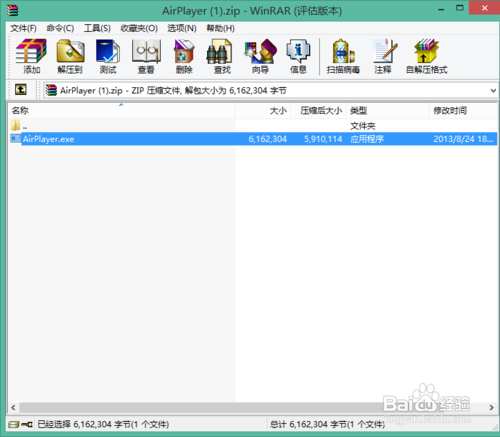
4
随后在桌面中找到“AirPlay”工具图标,点击打开,如图所示
注:AirPlay 需要一个Bonjour Service服务组件的支持,如果你的电脑上安装有 iTunes 的话,此组件会自动安装。如果你的电脑上没有安装 iTunes 软件的话,AirPlay 会提示在网上下载Bonjour Service 组件服务安装程序。
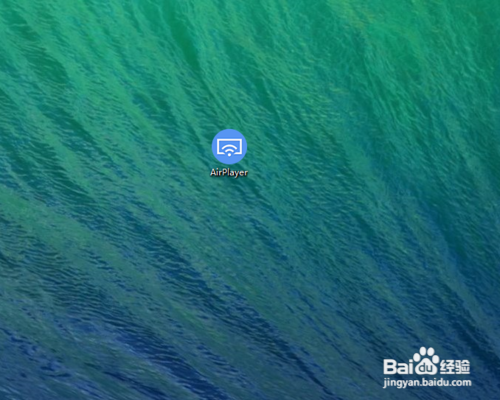
5
首次运行 AirPlay 时会启动设置向导,点击“下一步”继续,如图所示
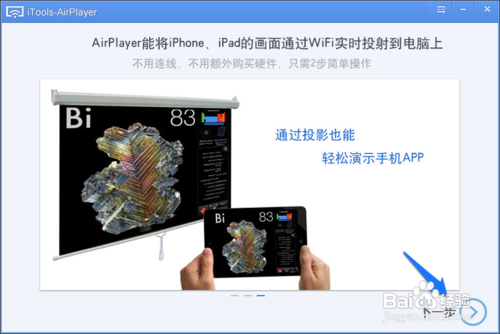
6
随后系统会弹出防火墙提示,是否要允许 AirPlay 访问网络。请选择“允许访问”按钮,然后再点击“下一步”按钮,如图所示
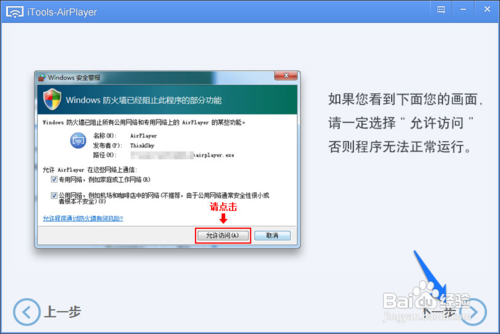
7
然后会显示 AirPlay 所支持的设备,最后点击“关闭向导”按钮,如图所示
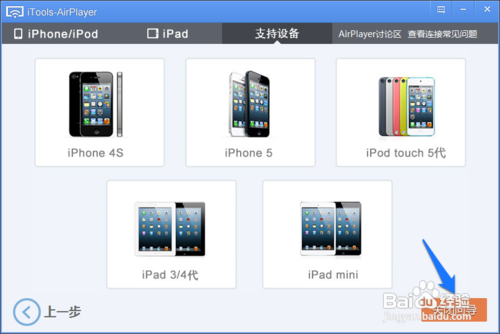
8
随后即可看到 AirPlay 窗口中显示“正在等待设备连接”信息,若要查看使用帮助,点击窗口中的“使用帮助”即可。
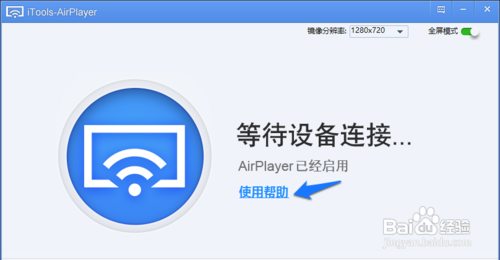 END
END第二步、在 iPad 上打开AirPlay连接到电脑
1
这里以当前最新的 iOS7 系统为例,在 iPad 主屏上用手指在屏幕底部向上滑动,如图所示
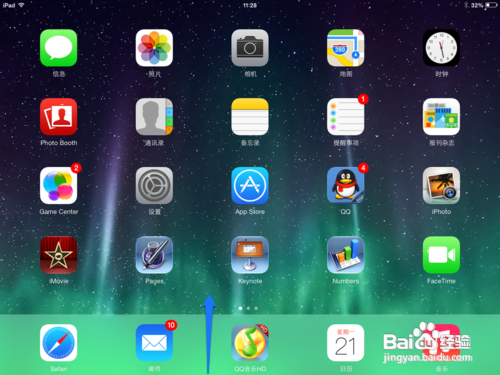
2
随后在控制中心界面里,点击“AirPlay”选项,如图所示
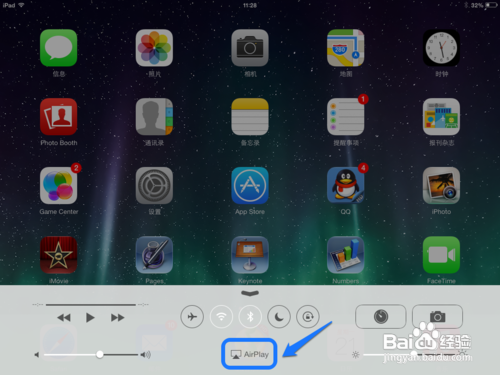
3
此时会看到 AirPlay 提供的连接选项,这里请选择 iTools 的 AirPlay 选项,如图所示
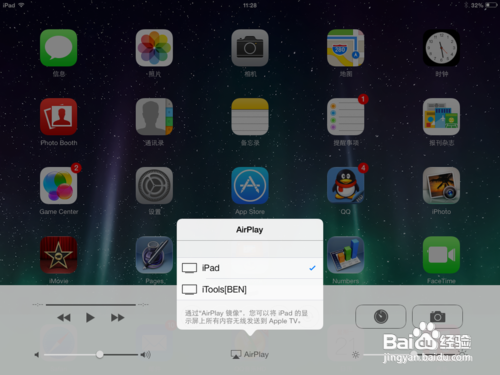
4
随后选择 iTools 的 AirPlay 连接,打开镜像开关可以把 iPad 整个屏幕投射到电脑屏幕 上,如图所示
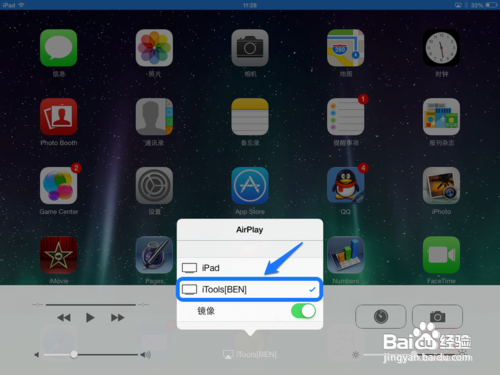 END
END第三步、录制视频
1
这里随便录制一个游戏视频为例,在 iPad 上打开游戏,此时在电脑上的 AirPlay 窗口中可以同步显示游戏画面。此时在电脑上,把鼠标移动到 AirPlay 的显示窗口中,即可看到隐藏工具条,点击“录制视频”按钮,如图所示
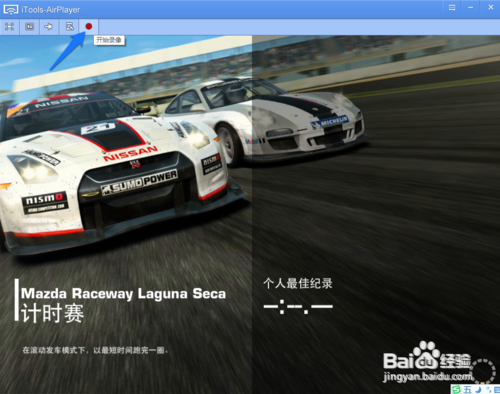
2
然后在 AirPlay 窗口上方同时会看到录制视频的时间,如图所示
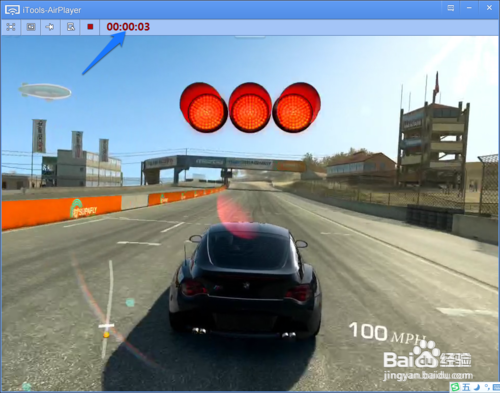
3
要停止录制视频,请点击电脑上 AirPlay 窗口中的“停止”按钮,如图所示
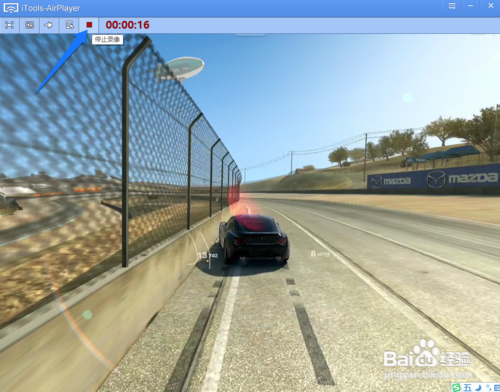
4
当点击停止录制视频以后,软件会自动打开视频保存的目录,打开视频即可看到自己的录制的视频了,如图所示
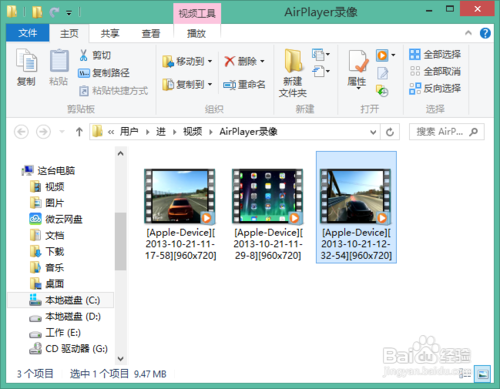 END
END注意事项
如果出现 iPad 连接 AirPlay 时,电脑端没有显示的话,请把电脑上的 AirPlay 关闭后再打开。
温馨提示:经验内容仅供参考,如果您需解决具体问题(尤其法律、医学等领域),建议您详细咨询相关领域专业人士。免责声明:本文转载来之互联网,不代表本网站的观点和立场。如果你觉得好欢迎分享此网址给你的朋友。转载请注明出处:https://www.i7q8.com/computer/150877.html

 微信扫一扫
微信扫一扫  支付宝扫一扫
支付宝扫一扫 
