arcgis desktop 10.2 安装破解教程
2013年7月,Esri推出全新的版本——ArcGIS 10.2
那些让人激动不已的新产品和新特性——Portal for ArcGIS 10.2、GeoEvent、国产卫星影像支持、Web3D、移动离线、地理围栏,只等你来体验!
所以第一时间,我从国外官网下载安装文件,并做此教程。本文中的中文教程是后期加入的,本教程已有无数次修编。
在后期的使用中,发现10.2非常稳定。
最新说明(2014-12-06):
本文自2013-10-15 03:08:48发布以来,已经进行了多次维护。
资源分享地址已经维护过N多次(本文发布两年多来,每月更新地址一到两次);最近分享立刻失效。。。。。。下面只是放出了淡出分享的部分资源名称,文件大家自己查找。
说明(2017-07-07):仅供学习使用,商也请支持正版
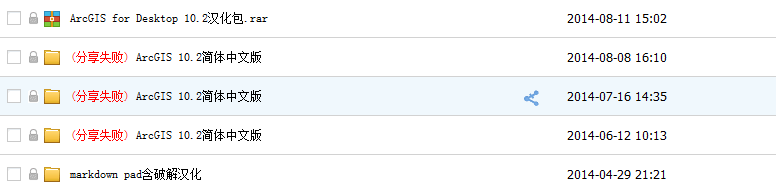
工具/原料
arcgis desktop 10.2中文版(推荐下载 ,包含desktop中文版,license,许可文件文件)
arcgis desktop 官方单独中文包(下载中文版的不用下载了,里面自带)
arcgis10.2官方镜像英文版iso文件4.71G(完整版arcgis desktop+其他二次开发的组件)
方法/步骤1
1
关于下载地址说明:
1. 如果只是使用arcgis软件,推荐选择下载中文版desktop(中文包可以不安装)。然后直接setup安装,完了再安装LicenseManager,破解的步骤相同的。
2.4.7G官方版和1.6G的desktop版的区别:不是精简版和完整版的区别。1.6G是我们从ISO中单独保存了desktop和license文件,方便存储和拷贝。(因为其他组件用不到哈,,,)
官方ISO镜像版(4.7G)包含arcgis desktop软件、二次开发软件等一些列套件,各个组件是单独的安装程序,如果不做二次开发的话,其他组件100%不会用到(我们需要的只是4.7G中的两个安装程序,详见步骤6)。
3. 下载链接经常失效,原因未知,还望见谅。
4. 这里用的是4.7G镜像英文版安装,之后安装的中文包
如果你的是desktop中文版版本,直接setup安装即可,安装方法一样
2
arcgis 安装需要最低.net framework 3.5 的支持
对于win7,win8系统,已经自带.net framework 4.0,无需安装
xp系统则需要到网上下载安装,建议从官方网站下载安装
3
对于单独下载desktop的用户,可以直接跳到第六步
因为需要选择安装的东西,已经单独存放出来了,一共两个文件夹,在每个里面找到setup安装即可,后面步骤完全一样的。
这个地方的目的,就是从4.7G整套中选择我们需要的组件安装。
用虚拟光驱打开文件 ArcGIS_Desktop_102_134924.iso(也可以直接用压缩软件解压)
你会看到文件目录如下:
双击运行ESRI.exe
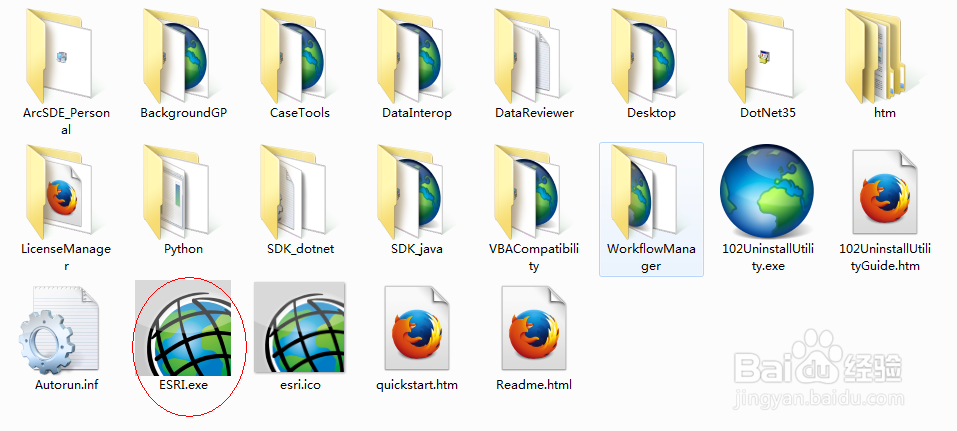
4
运行后界面如下所示
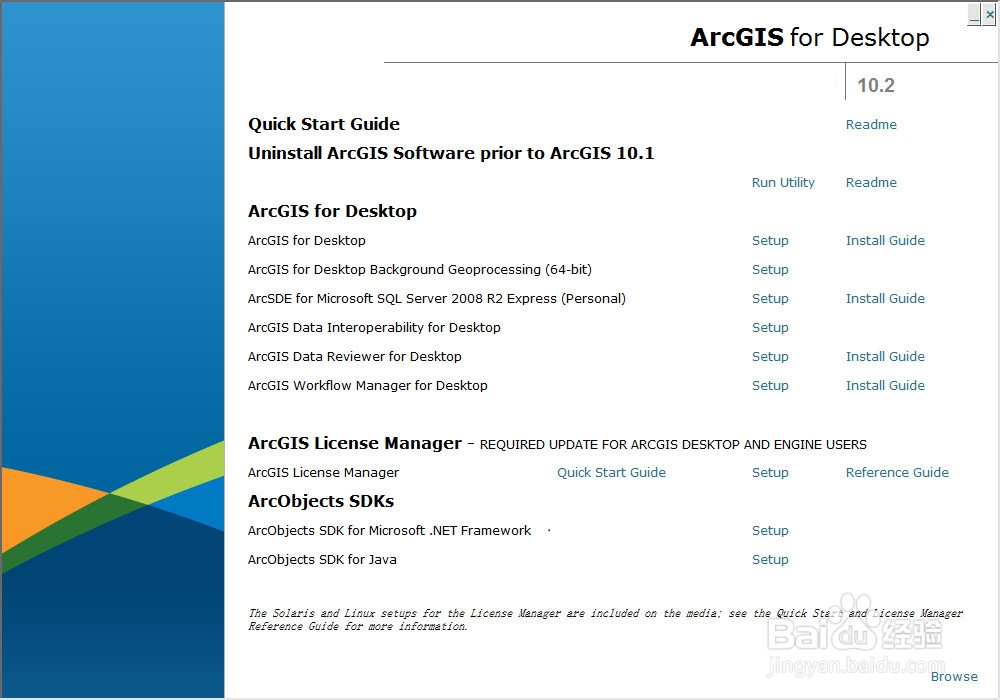
5
arcgis 安装的所有组件必须是相同的版本的(安装版本的实验数据也是不兼容的);
所以在安装前必须进行检测,使用卸载之前版本/runUtility,进行卸载之前版本;
这种方法比360卸载或者程序管理器自带的卸载工具更有效,建议直接用该工具卸载。
想我的电脑没有之前版本所以是检测不到的。
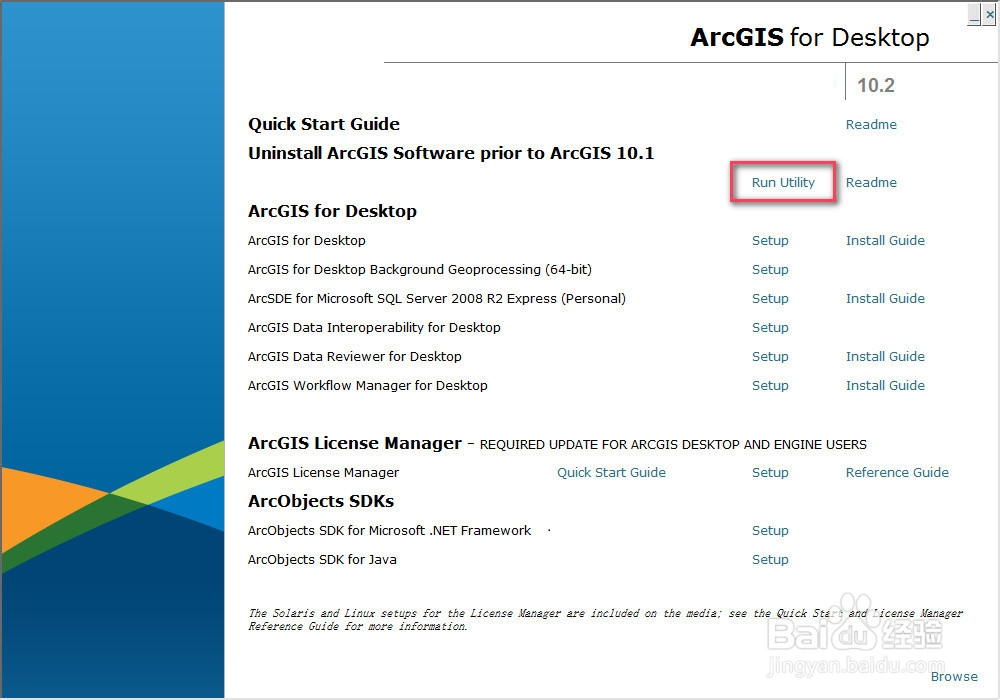
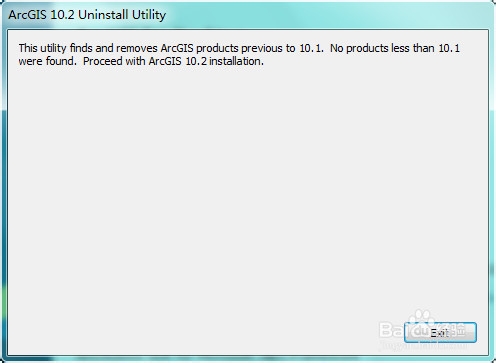
6
安装LicenseManager,关于License的安装路径一般默认即可,因为很小的,装C盘也无所谓了,当然了自己改了也可以的,但是不建议;
注释:很多人在网上说必须先安装LicenseManager 后安装desktop,其实这两个的先后顺序无所谓的,只是License的安装时间较短,所以一般先安装,之后安装desktop;
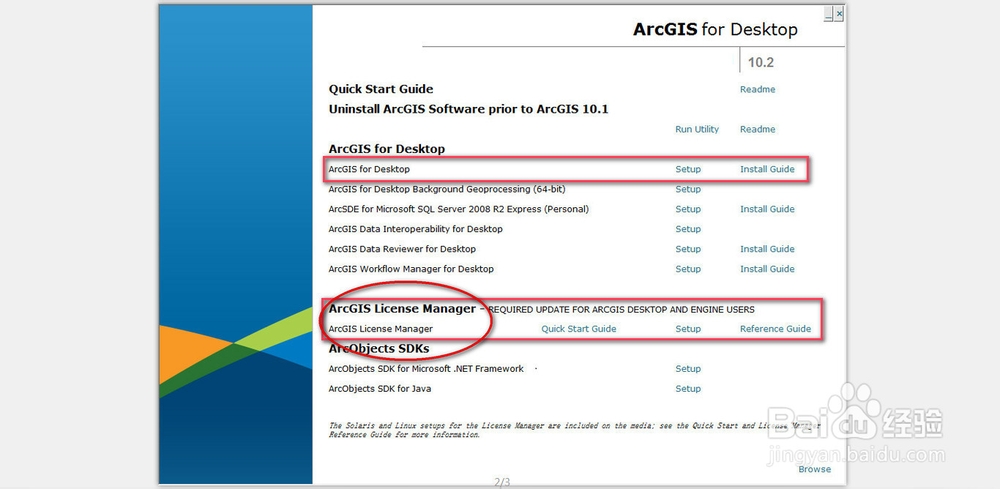
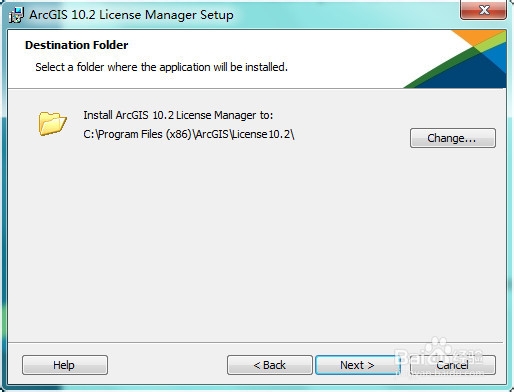
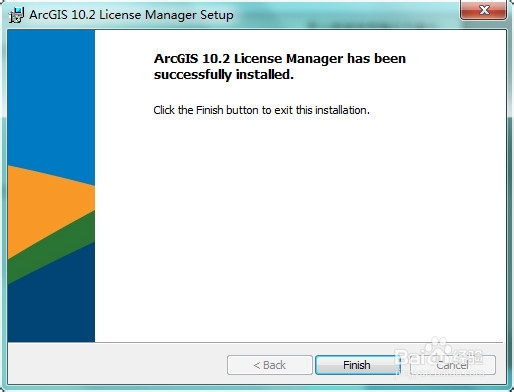
7
License安装完成后必须先停止服务,然后安装desktop
从开始菜单找到ArcGIS-->License Manager-->License Server Administrator,然后如图停止服务
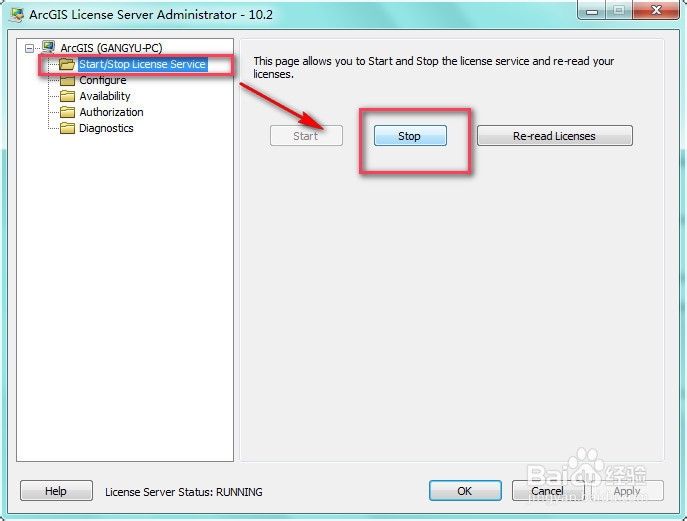
8
1.安装desktop,基本上是一路下一步,选项说明如下
2.尽量选择完全安装,这样所有的工具都能用,尤其是空间分析的
3.路径建议自己制定,挺大的,不建议放C盘
4.一会之后又出现python的路劲选择,建议默认,自定义也行,这个无所谓另外
5.这个时间很长,需要耐心等待,之后后出现完成界面,点击finish
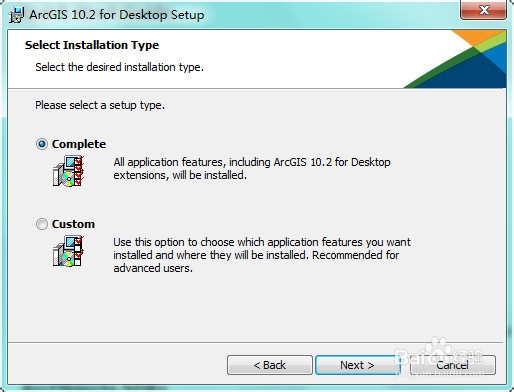
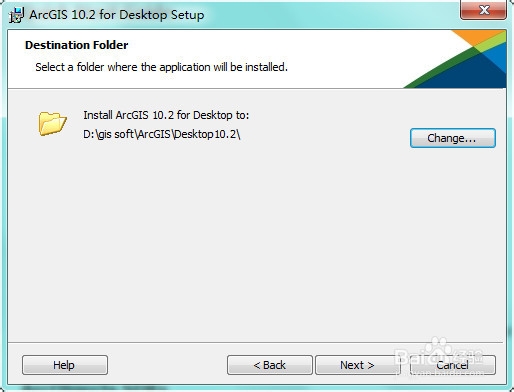
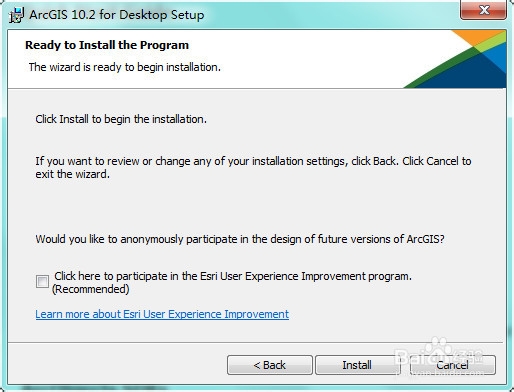
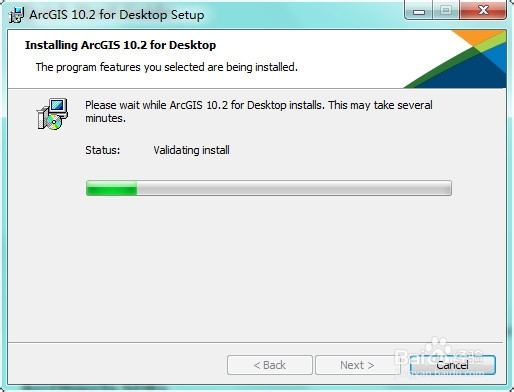
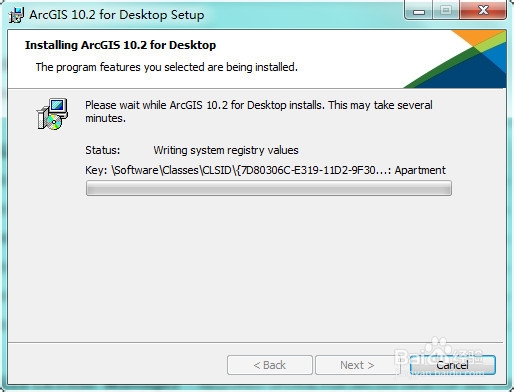

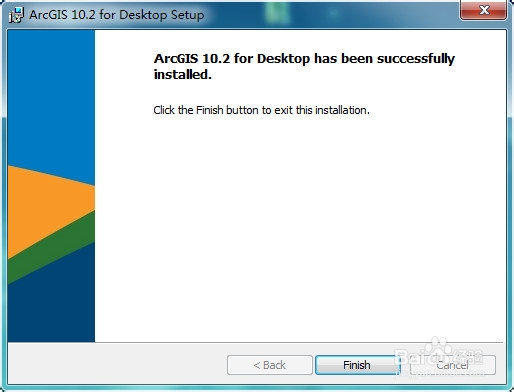
9
点击finish之后又弹出一个界面,暂时我们不要理他,接下来就是我们的破解环节了
10
破解有两种方法,第一,现有的service.txt(已在本人百度网盘)--强雷推荐
第二,自己用kaygen软件破解service.txt(其实是一样的)
下面我分别说明哈:
11
破解方法一:
1.将下载的破解文件 License10.2\bin\下的ARCGIS.exe,service.txt两个文件复制替换C:\Program Files\ArcGIS\License10.2\bin\下的相应文件
2.然后打开service.txt,将红线范围内的字母替换为你自己计算机的名字(一般来说,如果是“this_host”,可以不用替换的,最好还是替换了,部分机器“localhost”也可以)
3.关于service.txt这个文件,如果别人安装了arcgis10.2,那么你也可以用他的这个文件,把对应名字改了即可。
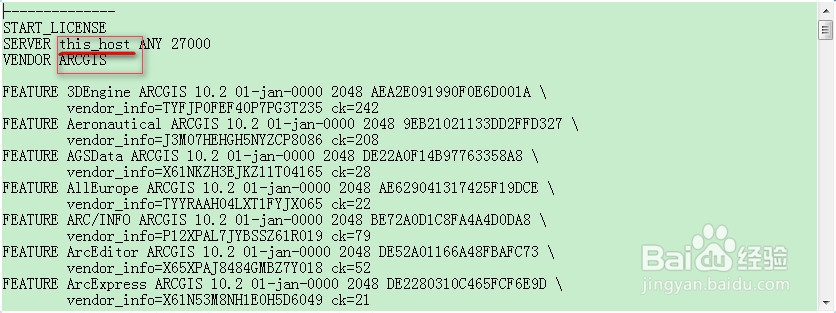
12
破解方法二:(看看知道有这个东西就行了,一般不怎么用,因为比较麻烦)
运行kengen,如图设置,选择版本的时候你是找不到10.2,直接输入即可
然后将生成的代码复制保存为service.txt(其实这和方法一是一样的了)
然后复制ARCGIS.exe,service.txt两个文件复制替换C:\Program Files\ArcGIS\License10.2\bin\下的相应文件
13
从系统的 开始菜单,找到ArcGis\Licenseanager\License ServerAdministrator 点击启动,然后再重新读取许可
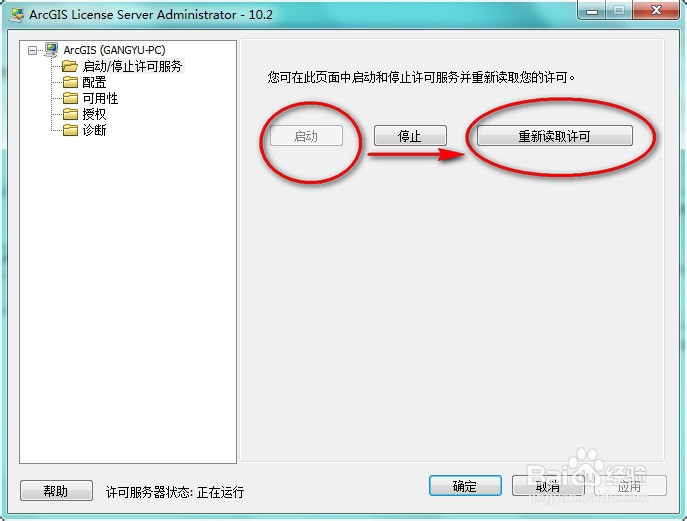
14
从系统的 开始菜单,找到ArcGis、ArcGIS Administrator,出现如下界面,进行如图设置
1.选择一种产品中选择,Advanced(ArcInfo)浮动版,
2.为“浮动版”产品定义许可管理器,在空格内输入localhost

15
破解完成,如图所示,点击可用性
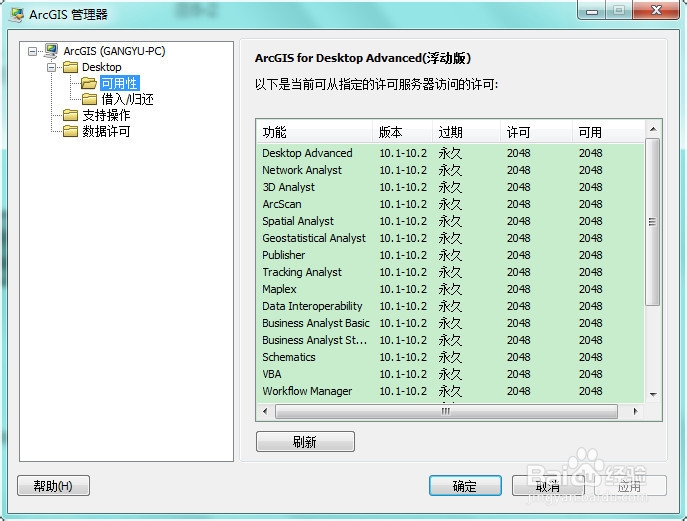
16
arcgis完美破解了,现在了,这个是英文的,喜欢用中文的朋友,下面我们一起汉化
由于我门所使用的安装文件时英文原版的,需要下载中文包,上面已有地址(补充说明,这个中文包是官方的,并非国内内汉化版,安装后可以中英文切换)。
下载后找到\DesktopChinese_CN.msi,直接双击安装即可。
使用中文版安装的就不用了。
注意:当然了,对于部分已经习惯英文版的同学,请可以忽略这一步,
对于初学者,非常建议安装这个中文语言包 。
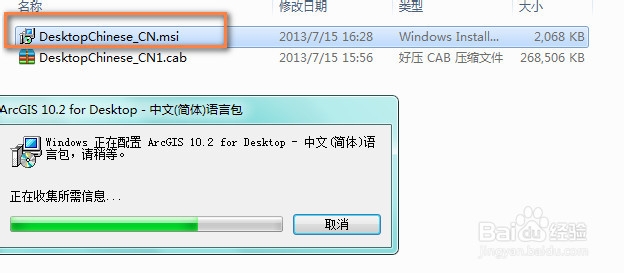
17
中英文切换,请打开ArcGisAdministator中点击高级选项,自由切换
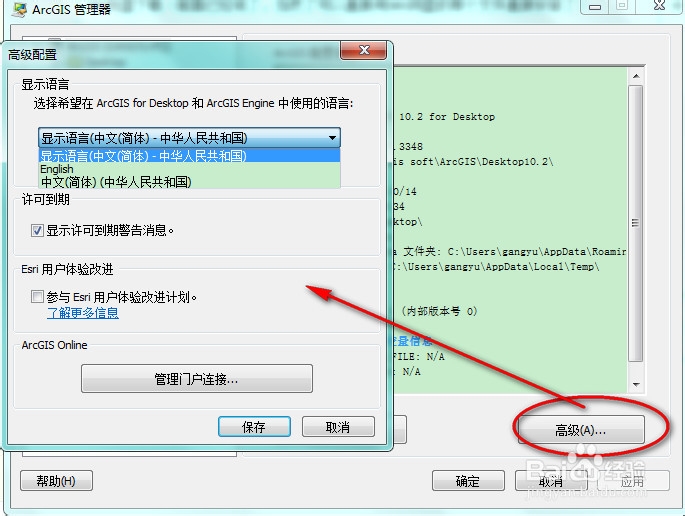
18
安装可能出现的问题解决:
1.关闭防火墙
2.重新启动License服务,重新读取许可
3.实在不行,重新安装License,破解
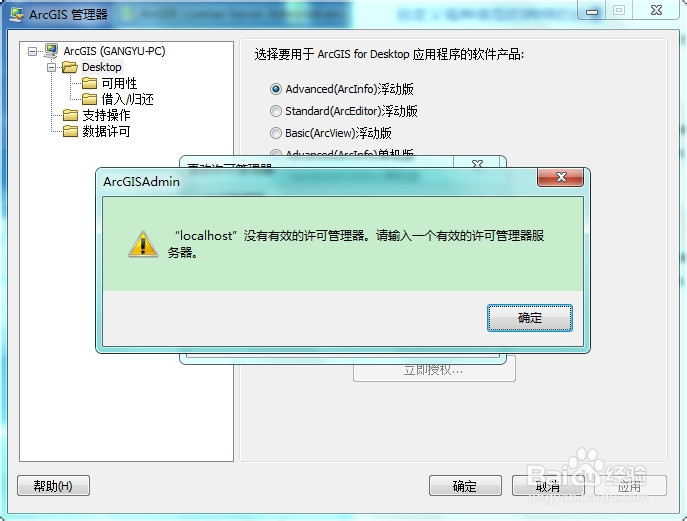
19
恭喜您,完成了arcgis的安装,如果觉得写得不错,或者有一点儿用,请为我点赞,有什么问题随时欢迎提问!
END温馨提示:经验内容仅供参考,如果您需解决具体问题(尤其法律、医学等领域),建议您详细咨询相关领域专业人士。免责声明:本文转载来之互联网,不代表本网站的观点和立场。如果你觉得好欢迎分享此网址给你的朋友。转载请注明出处:https://www.i7q8.com/computer/156111.html

 微信扫一扫
微信扫一扫  支付宝扫一扫
支付宝扫一扫 
