在日常办公学习中,我们经常会在Excel中使用下拉菜单功能,可以快速的在设置的数据范围内选择需要的内容,避免出错提高办公效率,但是通常制作的下拉菜单是没有颜色的,有时为了凸显数据重要性,需要设置根据选择下拉菜单中不同内容显示出不同颜色,这中带颜色的下拉菜单该如何制作呢?接下来就给大家分享一下制作的方法。
工具/原料
华硕暗夜火神
Windows10
Excel2021
方法/步骤
1
打开Excel表格,全部选中需要制作下拉菜单的单元格区域,点击【数据】-【数据验证】-【数据验证】,打开‘数据验证’对话框。
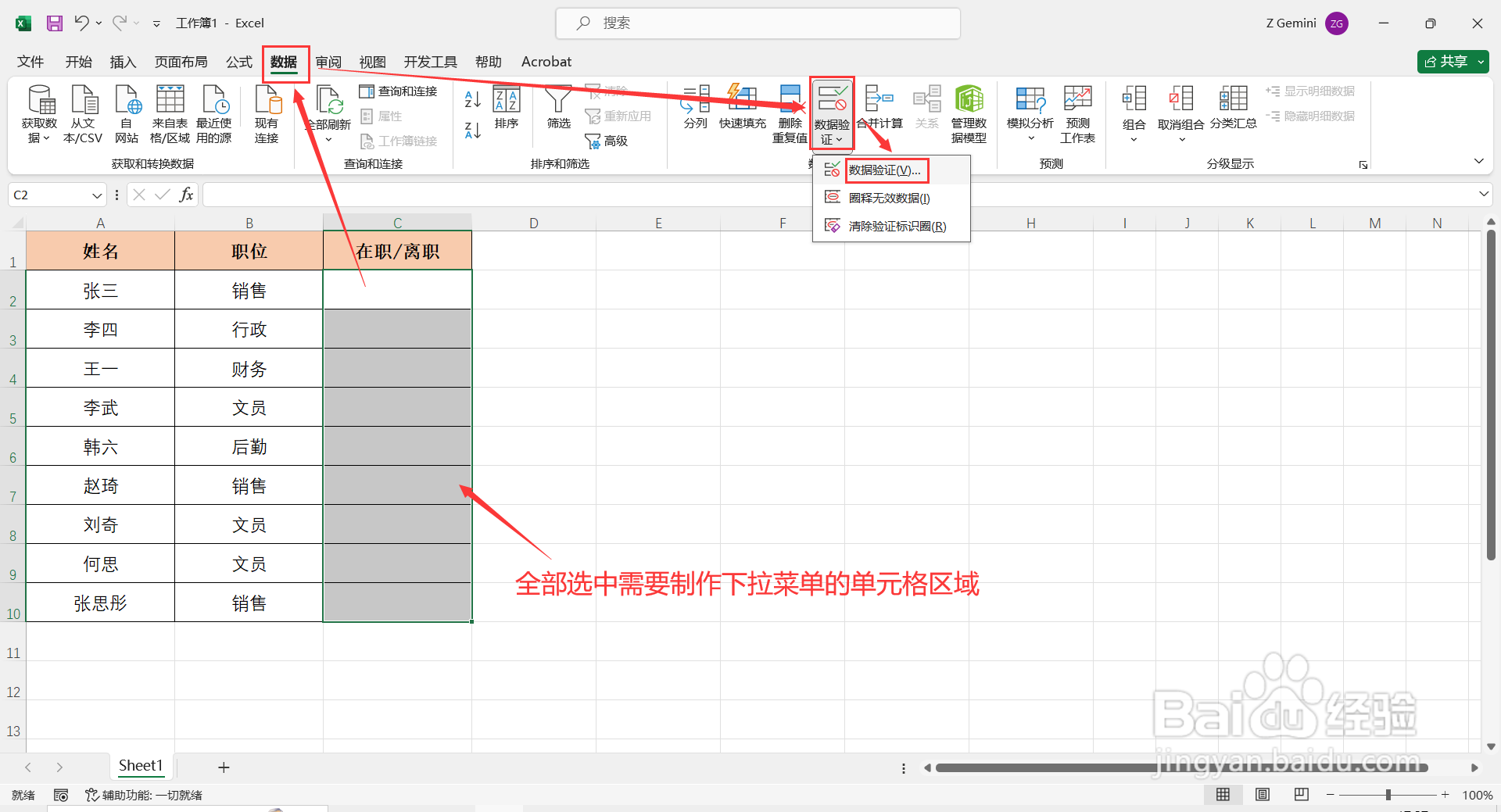
2
在‘数据验证’对话框中,点击【设置】,然后设置参数①②,再点击【确定】,这样选中区域下拉菜单设置完成。
①“允许”选择为:序列
②“来源”输入:在职,离职(即:输入下拉菜单中的内容,中间用英文状态下的,号隔开)
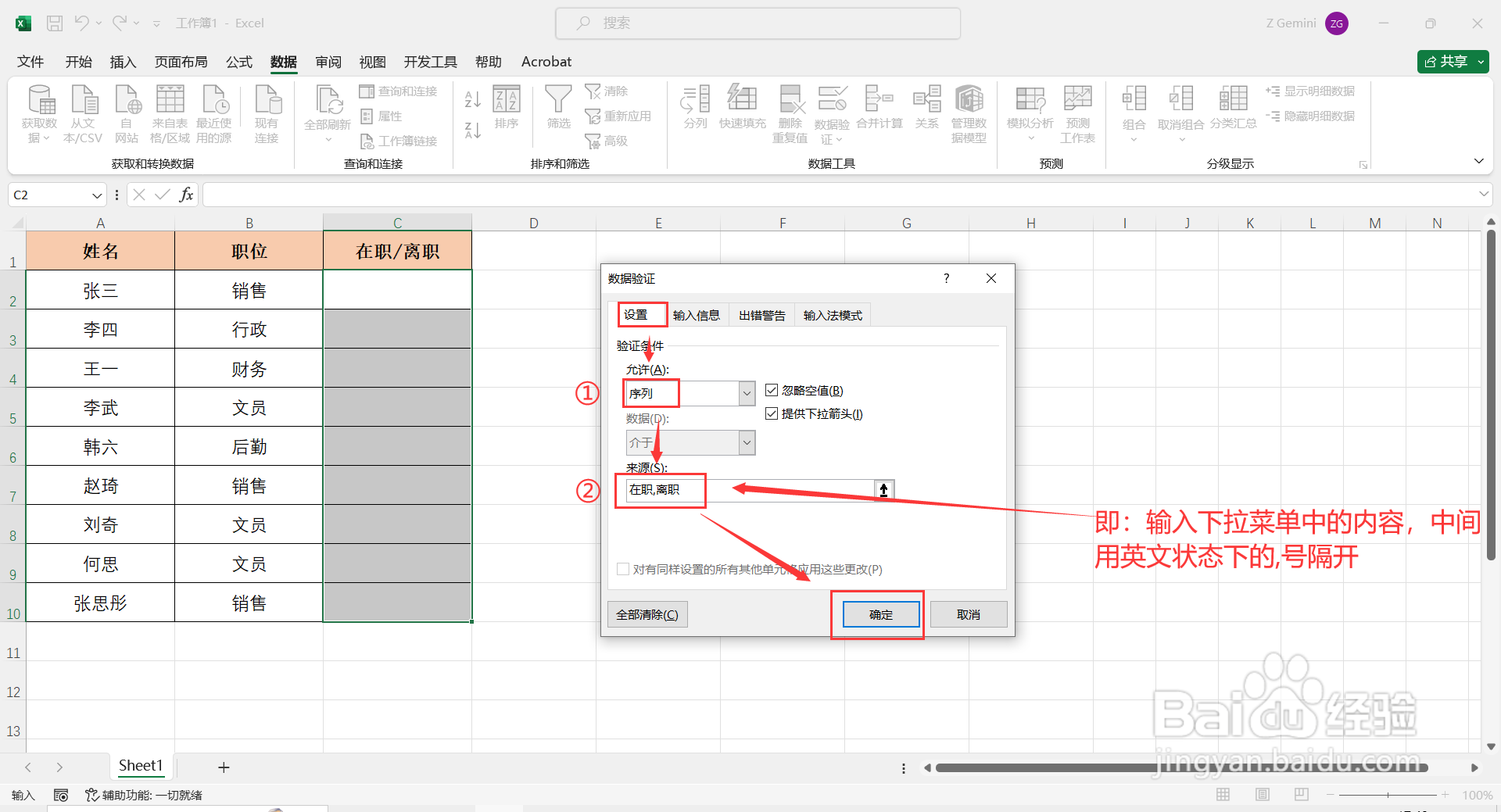
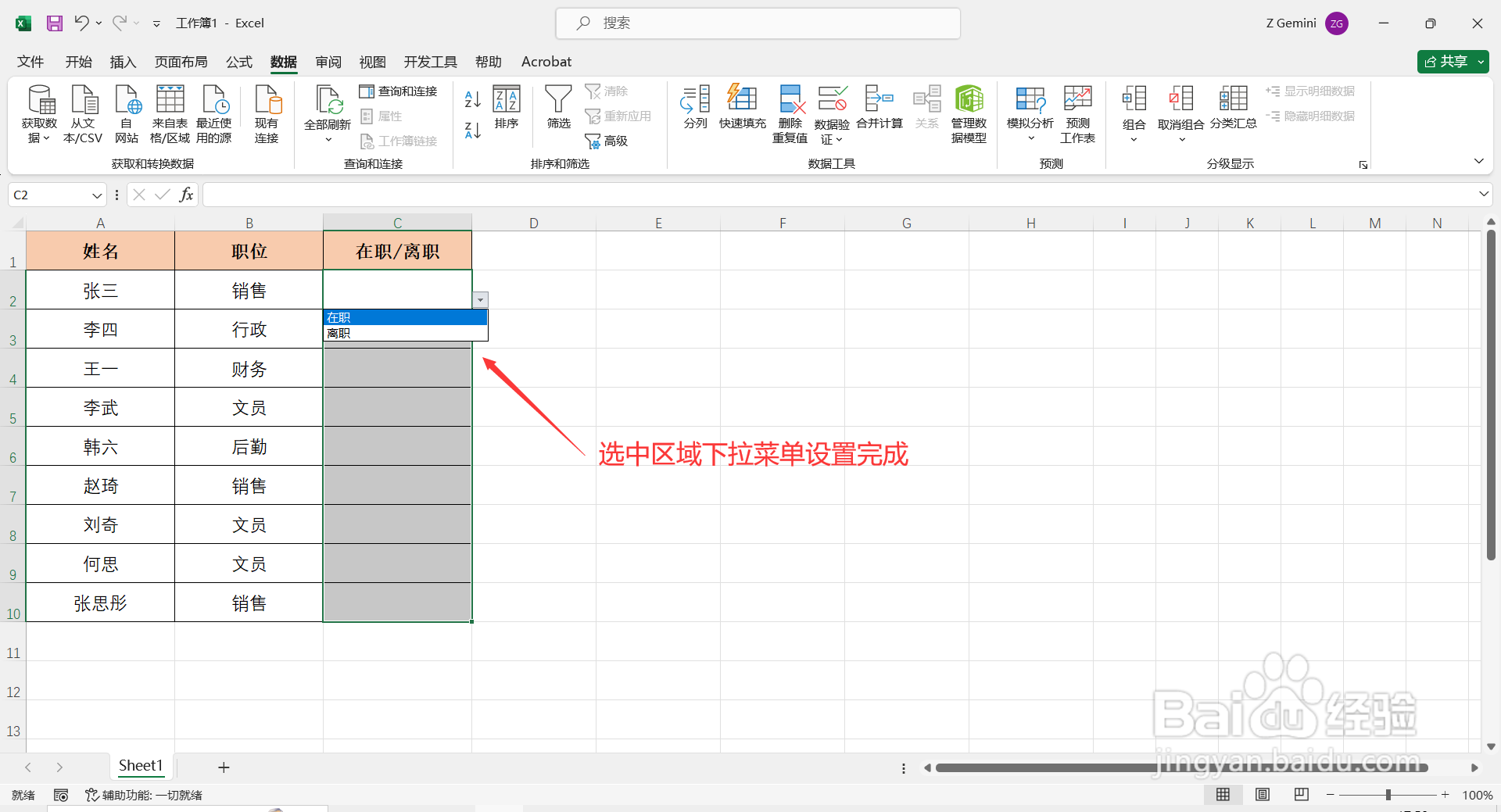
3
选中设置好下拉菜单的单元格区域,点击【开始】-【条件格式】-【突出显示单元格规则】-【等于】,在弹出的“等于”对话框中输入:在职(即:输入下拉菜单中的一个内容),再在"设置为”中选择:自定义格式,弹出“设置单元格格式”对话框。
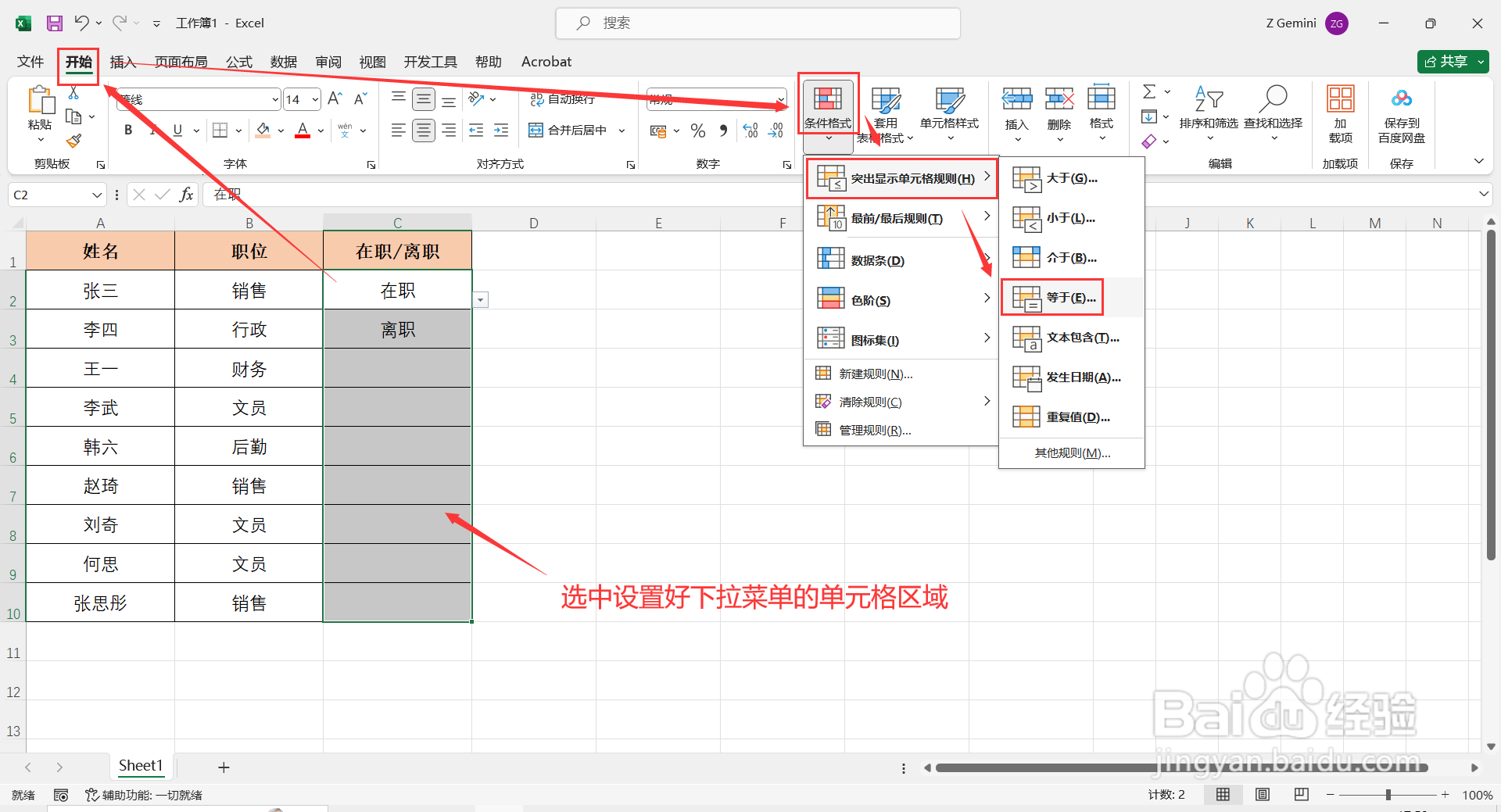
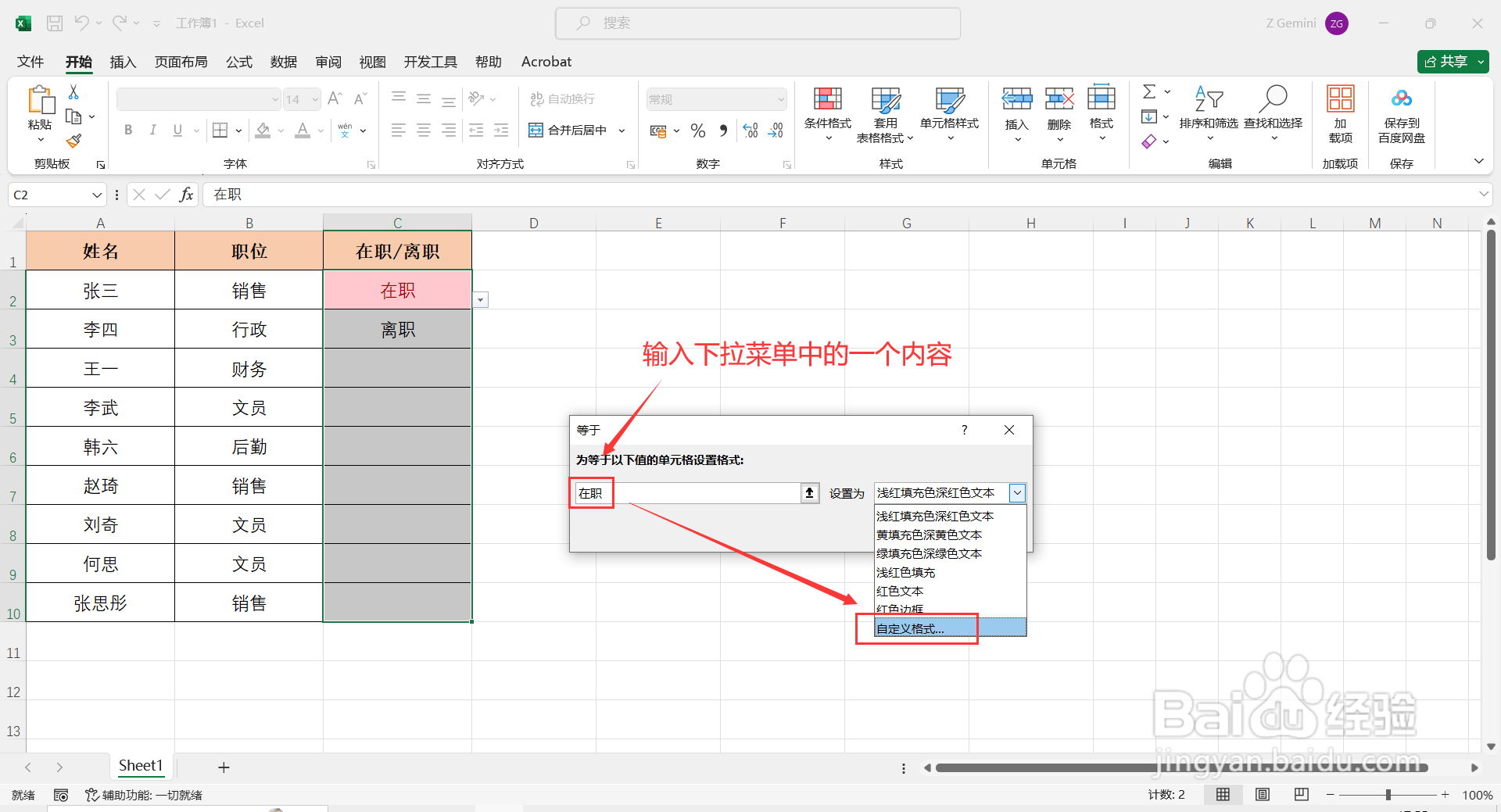
4
在“设置单元格格式”对话框中,点击【填充】,然后根据自行需要选择一个填充颜色,再点击【确定】,如何回到“等于”对话框点击【确定】即可设置好下拉菜单中的一个内容颜色。
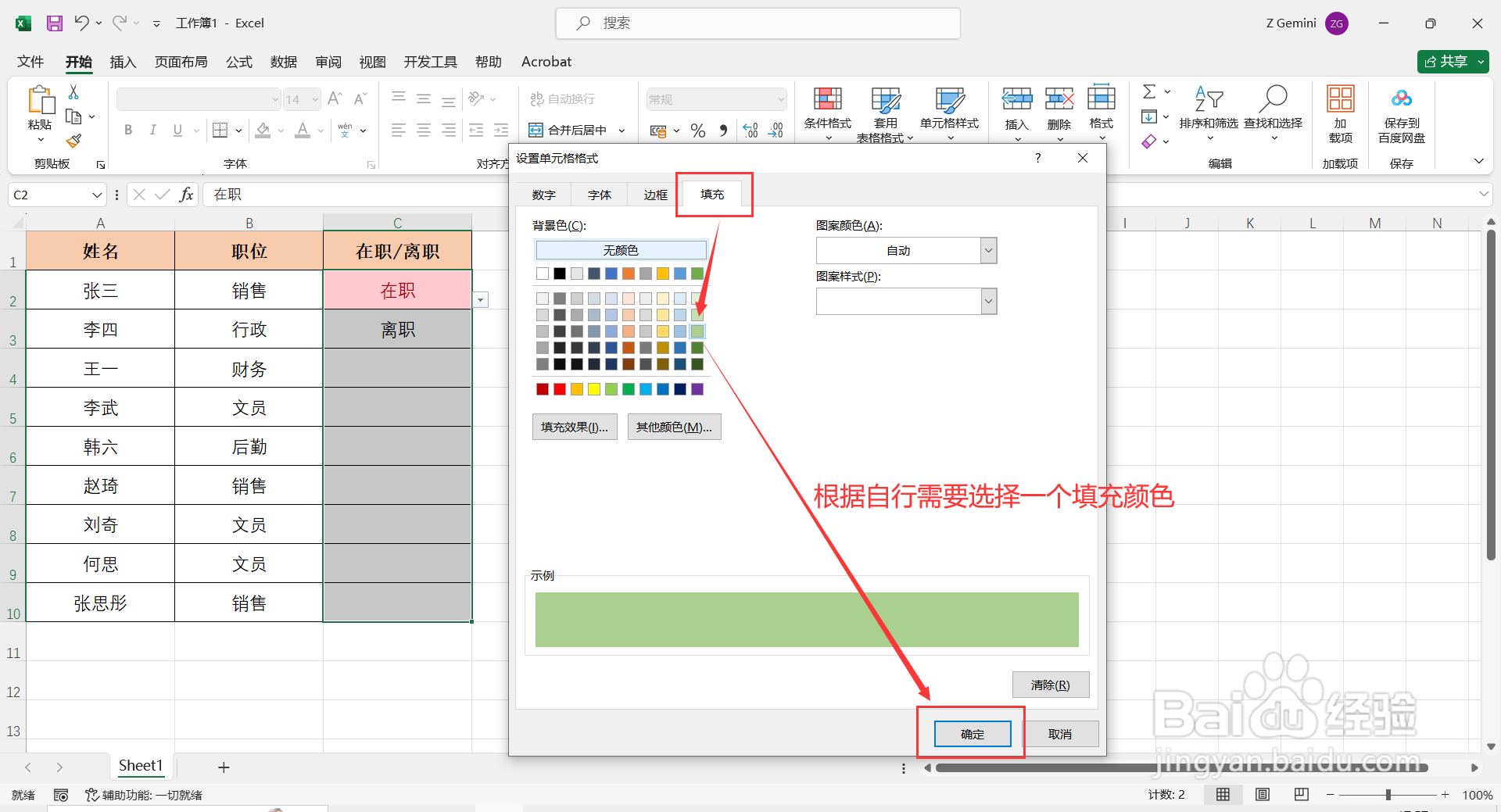
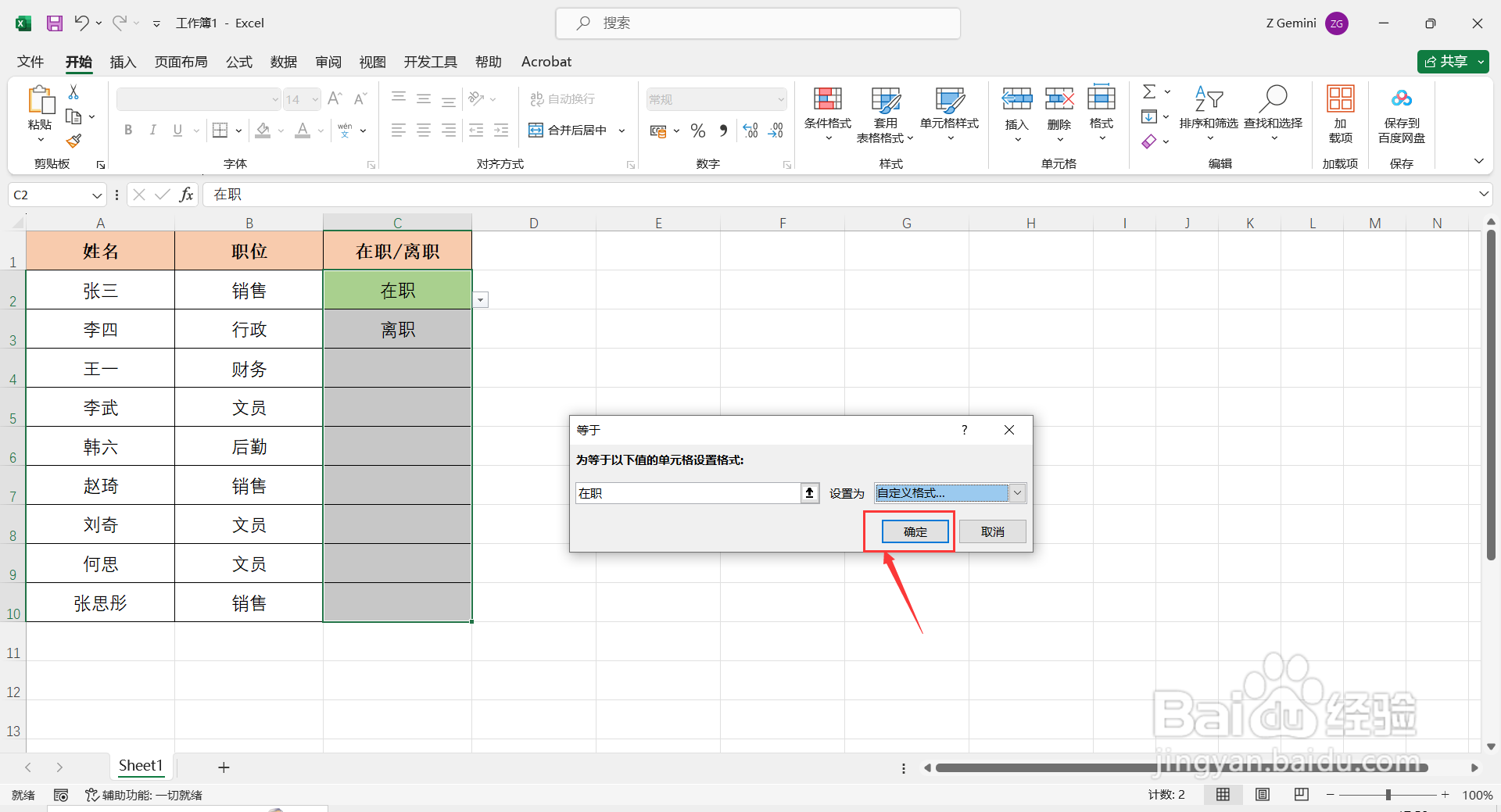
5
重复步骤3和4,依次将下拉菜单中的内容设置好条件格式填充,有多少重复多少次设置即可,这样选择下拉菜单中不同的内容,就会自带不同的颜色显示了。
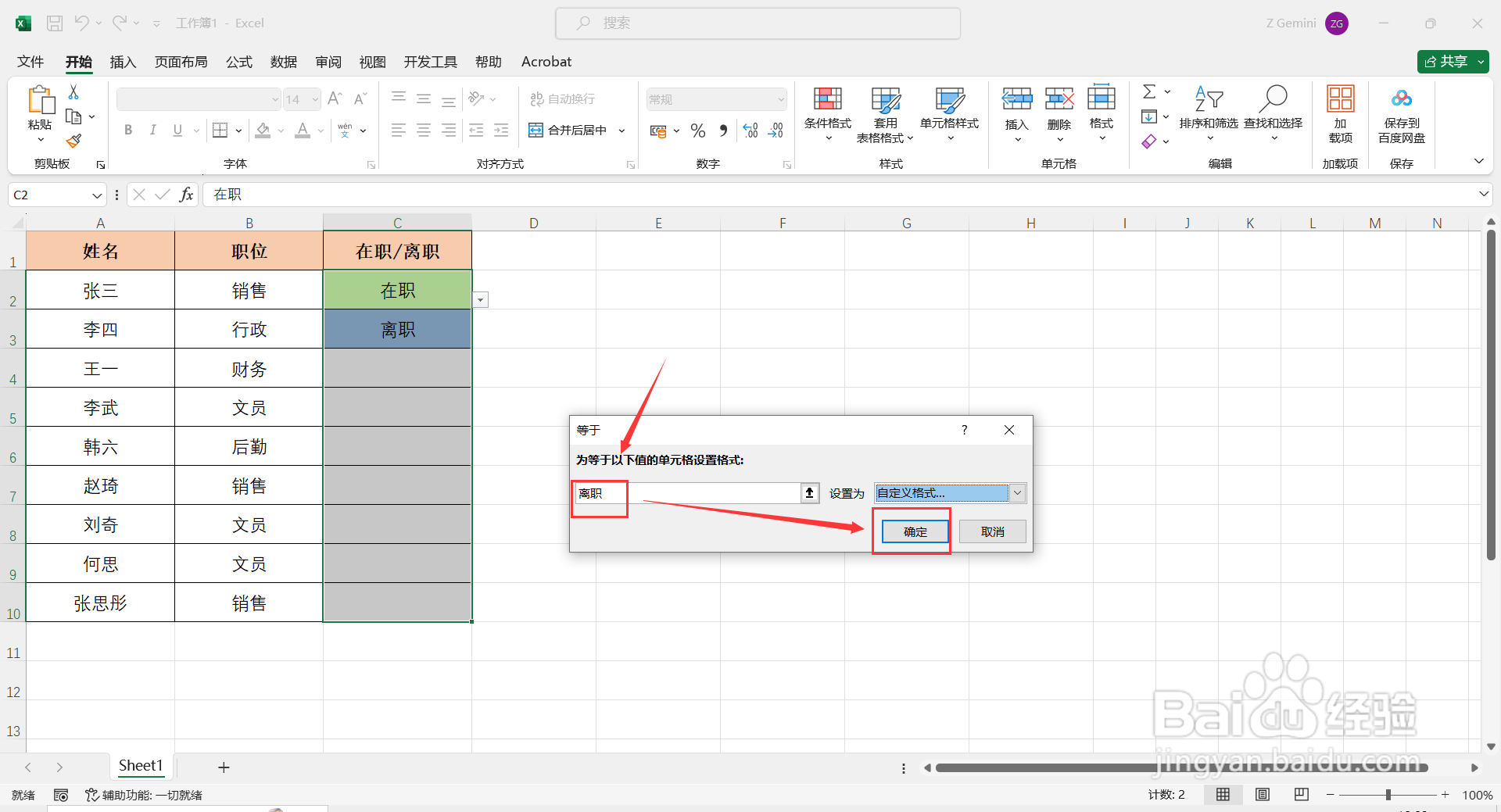
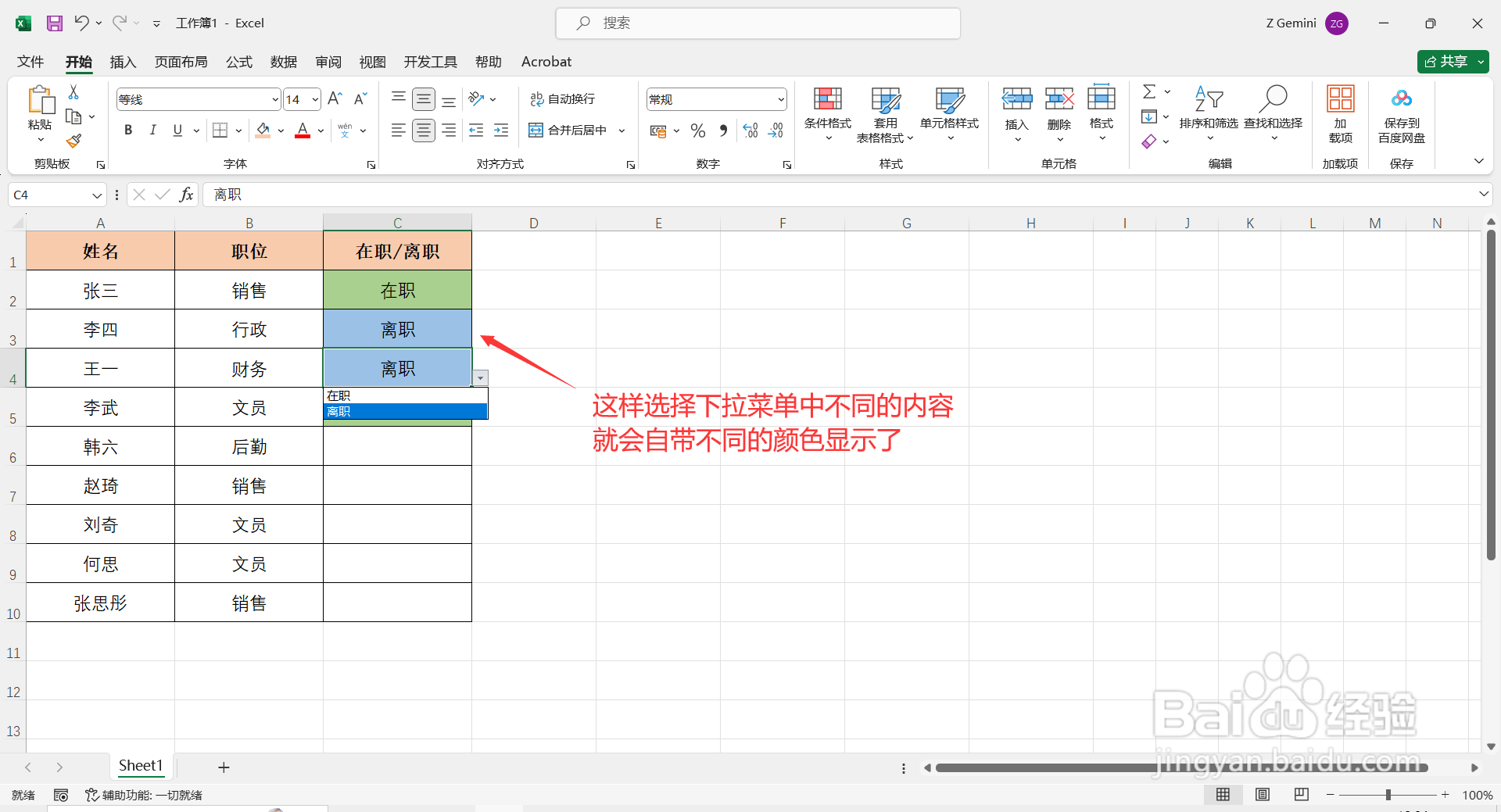 END
END注意事项
有些Excel版本无“数据验证”,可以用“数据有效性”代替
温馨提示:经验内容仅供参考,如果您需解决具体问题(尤其法律、医学等领域),建议您详细咨询相关领域专业人士。免责声明:本文转载来之互联网,不代表本网站的观点和立场。如果你觉得好欢迎分享此网址给你的朋友。转载请注明出处:https://www.i7q8.com/computer/164184.html

 微信扫一扫
微信扫一扫  支付宝扫一扫
支付宝扫一扫 
