在日常办公使用word文档时,有时我们需要将图片铺满整个word页面,用作背景或直接打印,但直接插入图片会发现图片页面边总会有空隙,那么如何设置才能使插入word文档的图片铺满整个页面呢?接下来就给大家分享两种常用的操作方法。
工具/原料
华硕暗夜火神
Windows10
word2021
方法一:图片设置
1
打开word文档,点击【插入】-【图片】,在弹出的“插入图片”对话框中找到需要插入的图片并选择,然后点击【插入】,将图片添加到word文档中。
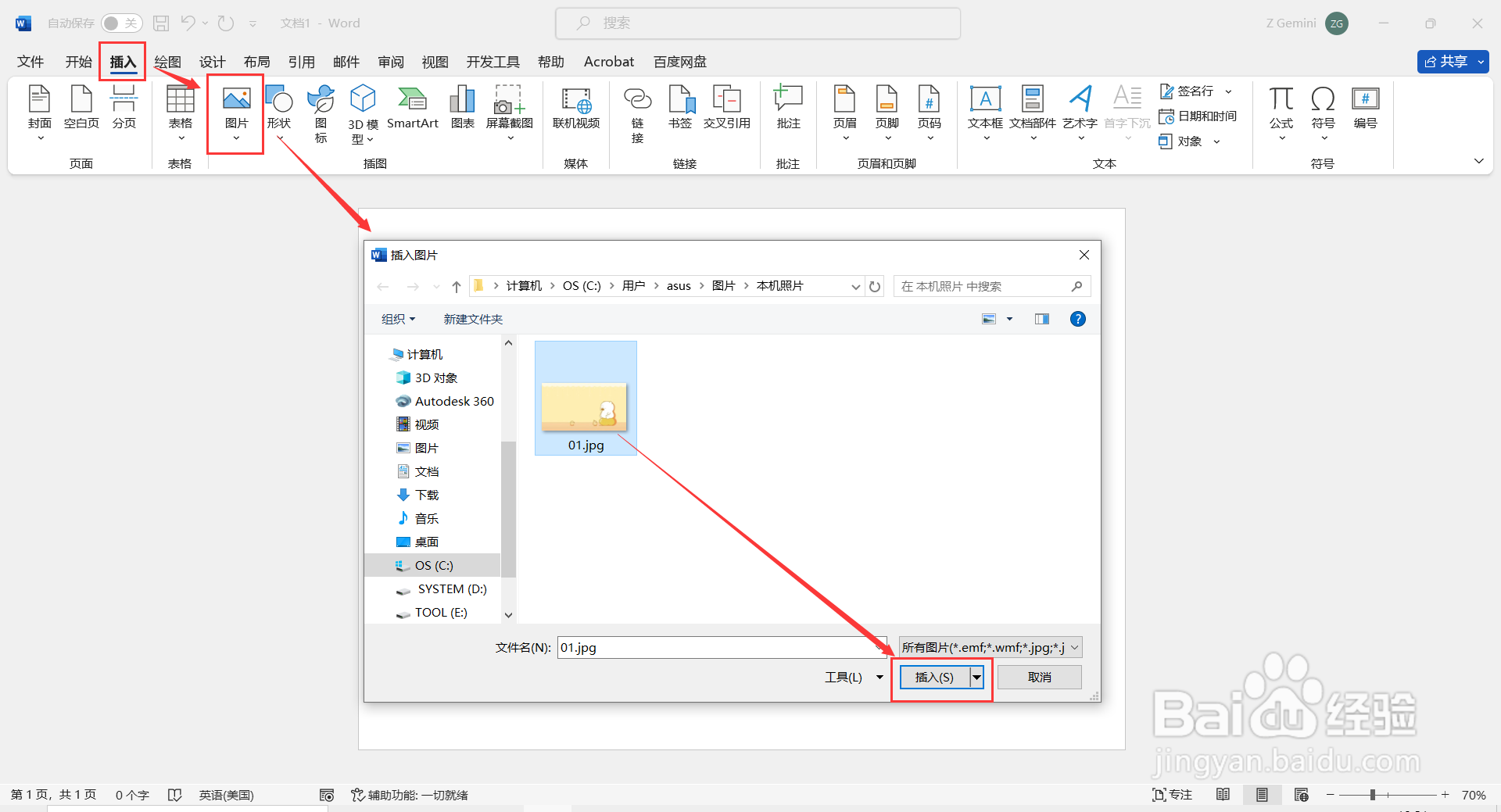
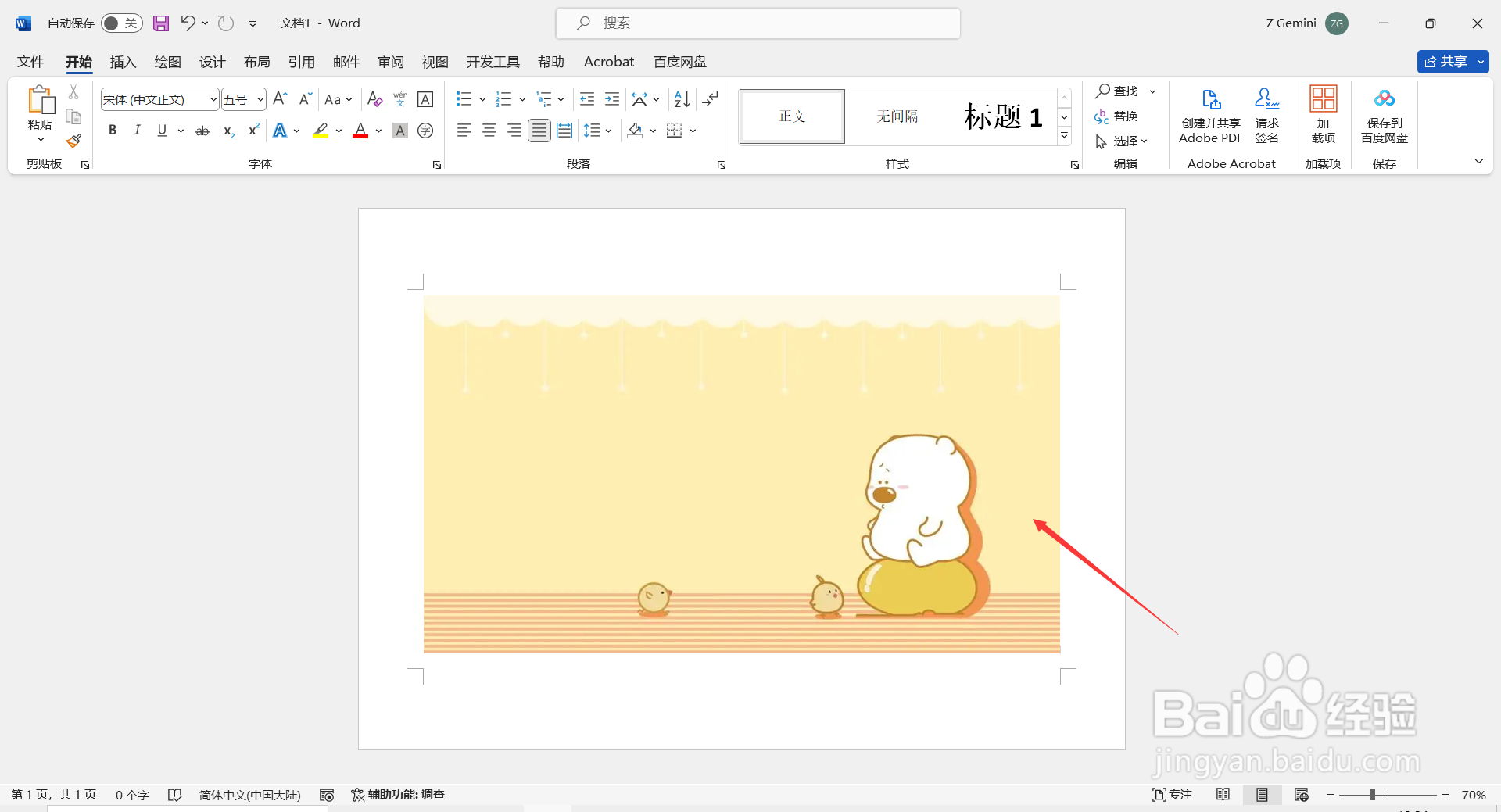
2
选中图片,点击【图片格式】选项卡,在“排列”栏中点击【环绕文字】-【浮于文字上方】。
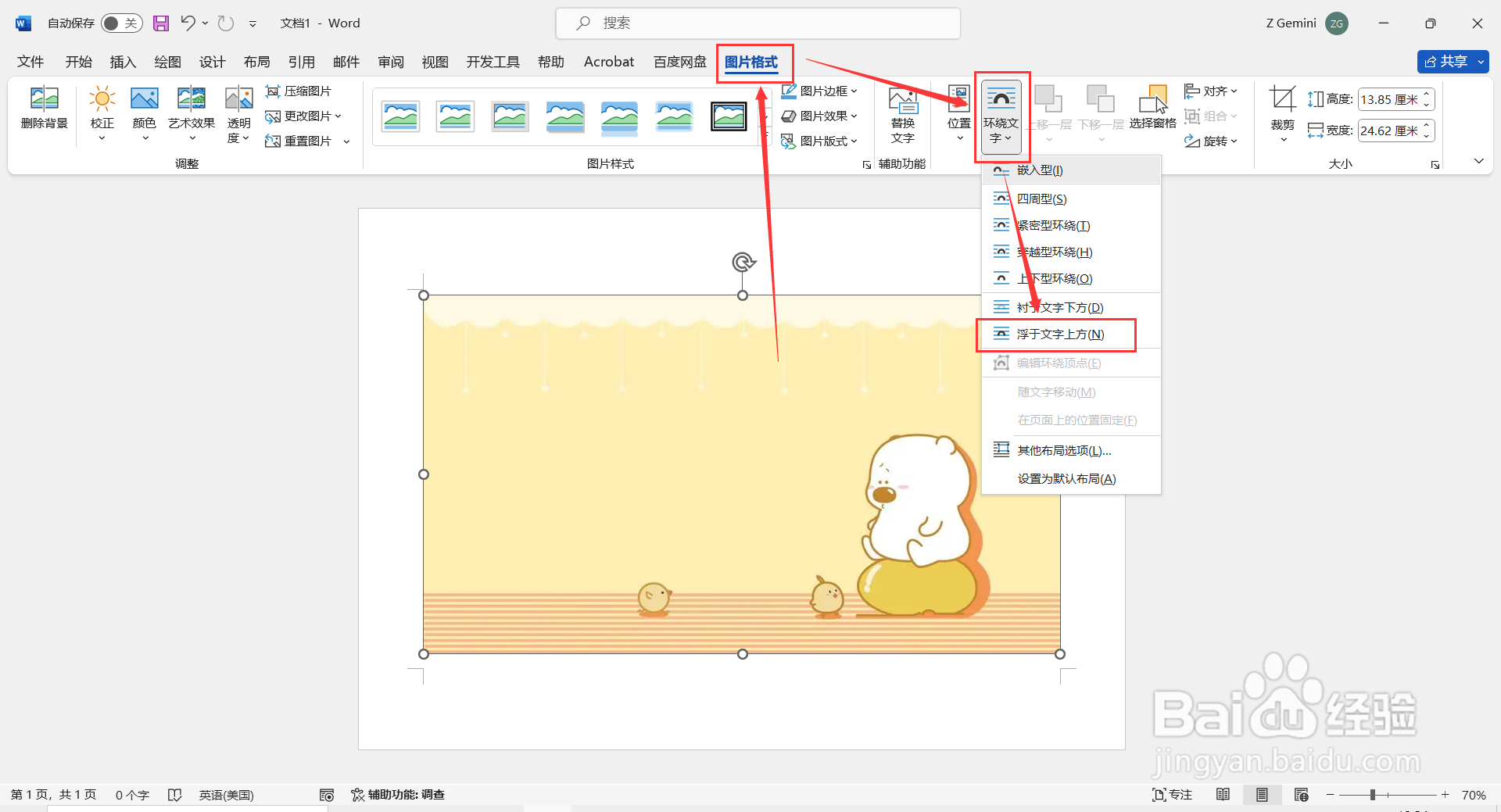
3
在图片上方单击鼠标右键选择【大小和位置】,在弹出的“布局”对话框中,点击【大小】,将“缩放”栏下方的【锁定纵横比】取消勾选,然后点击片【确定】。
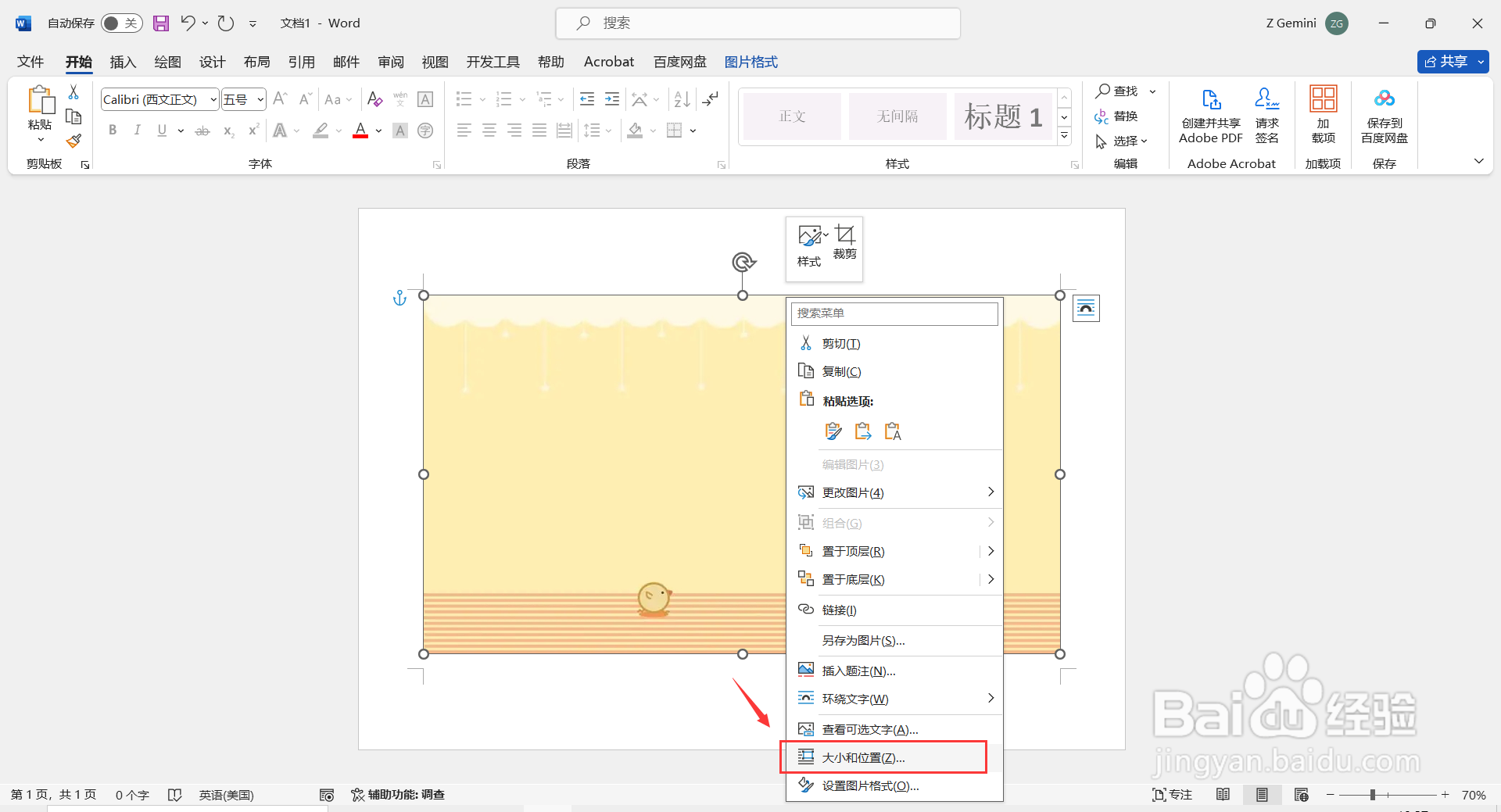
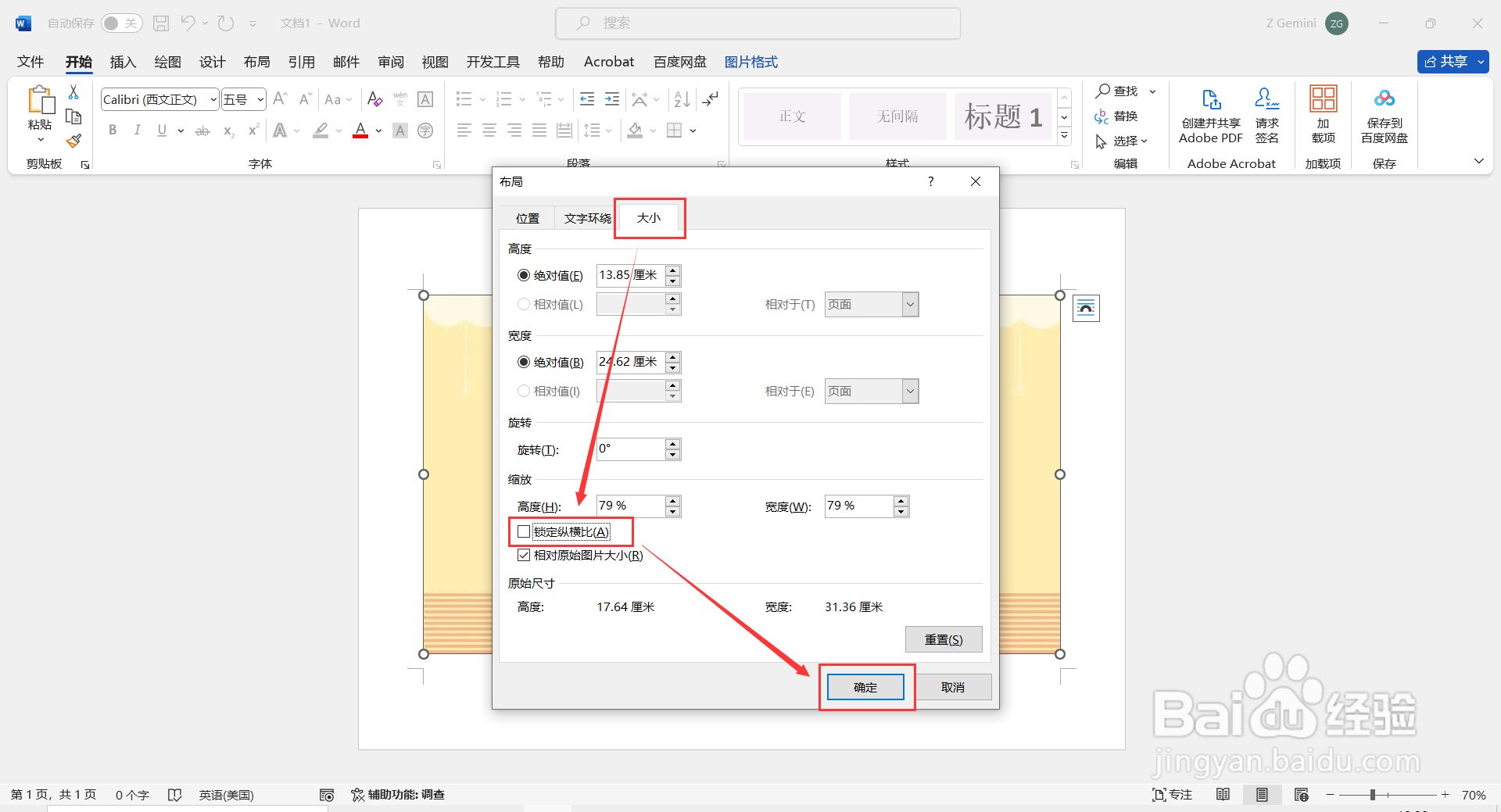
4
设置完成后,再直接点击图片四周圆点,将图片四角拖拉至页面大小即可。
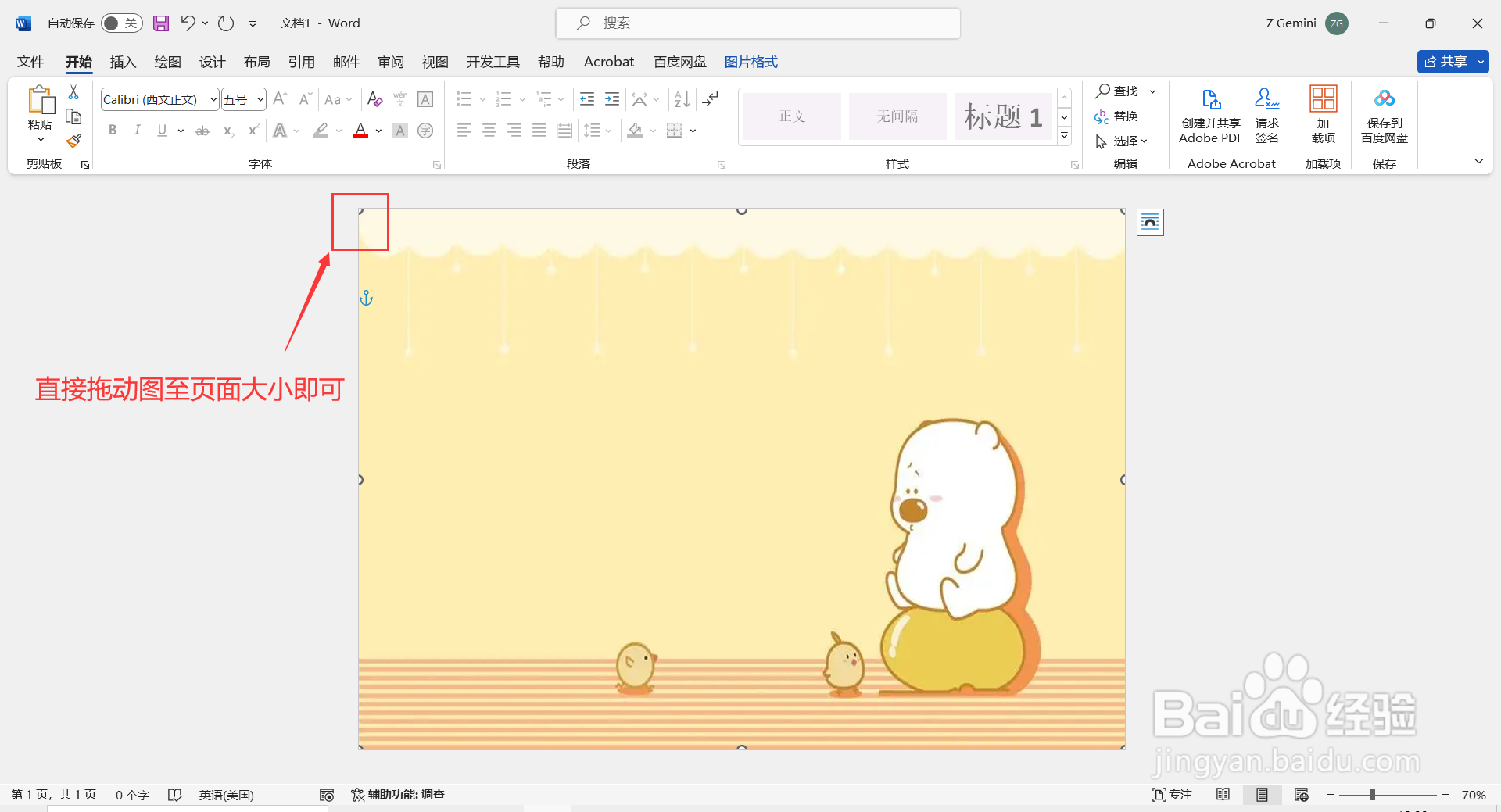 END
END方法二:页面设置
1
打开word文档,点击【布局】选项卡,点击“页面设置”栏右下角箭头图标,打开“页面设置”对话框。
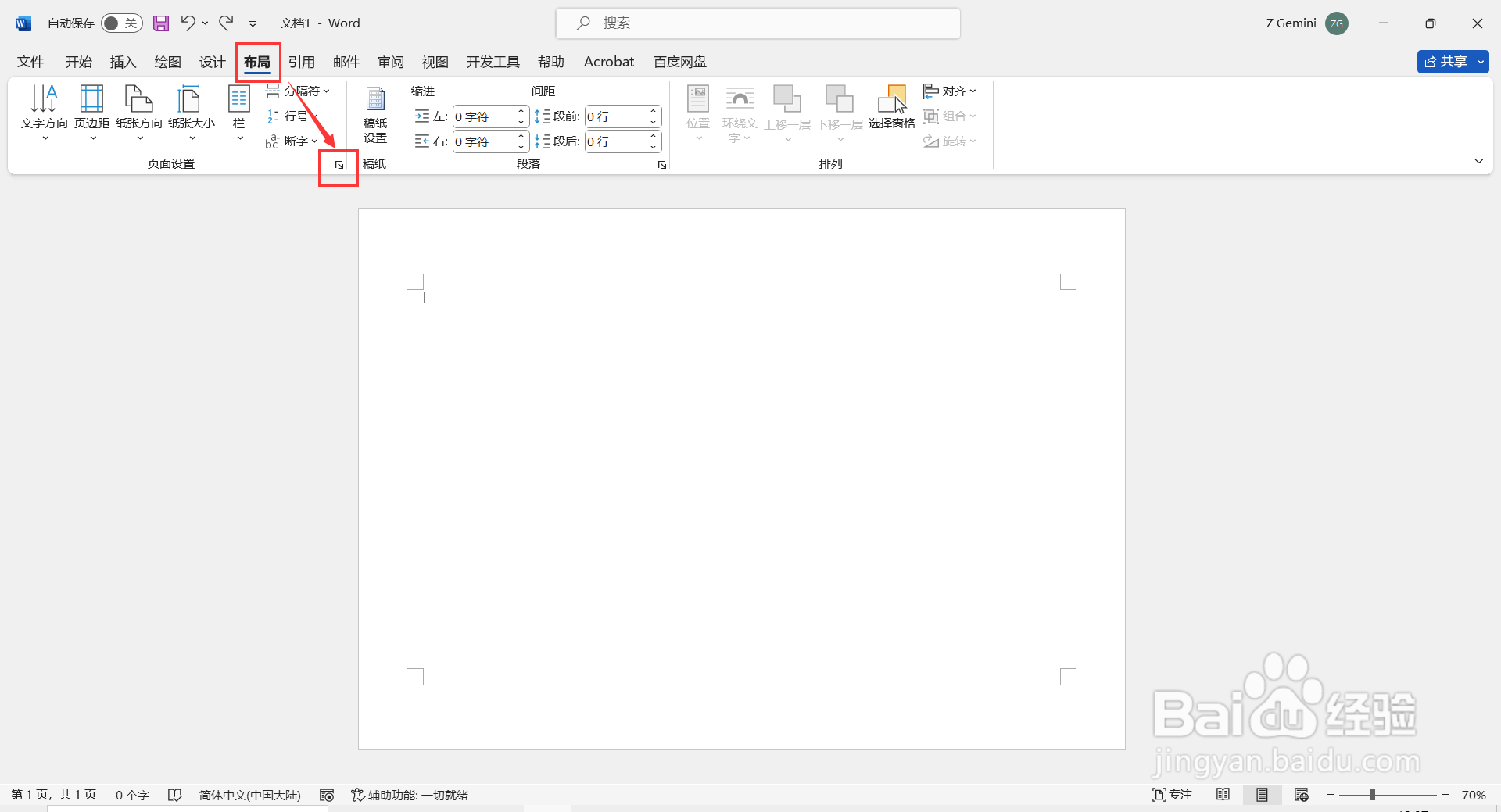
2
在“页面设置”对话框中,点击【页边距】,将“页边距”中“上”、“下”、“左”、“右”裙摆设置为:0,然后点击【确定】。

3
3、点击【插入】-【图片】-【此设备】,在弹出的“插入图片”对话框中找到需要插入的图片,将图片添加到word文档中,这样图片就自动铺满了。
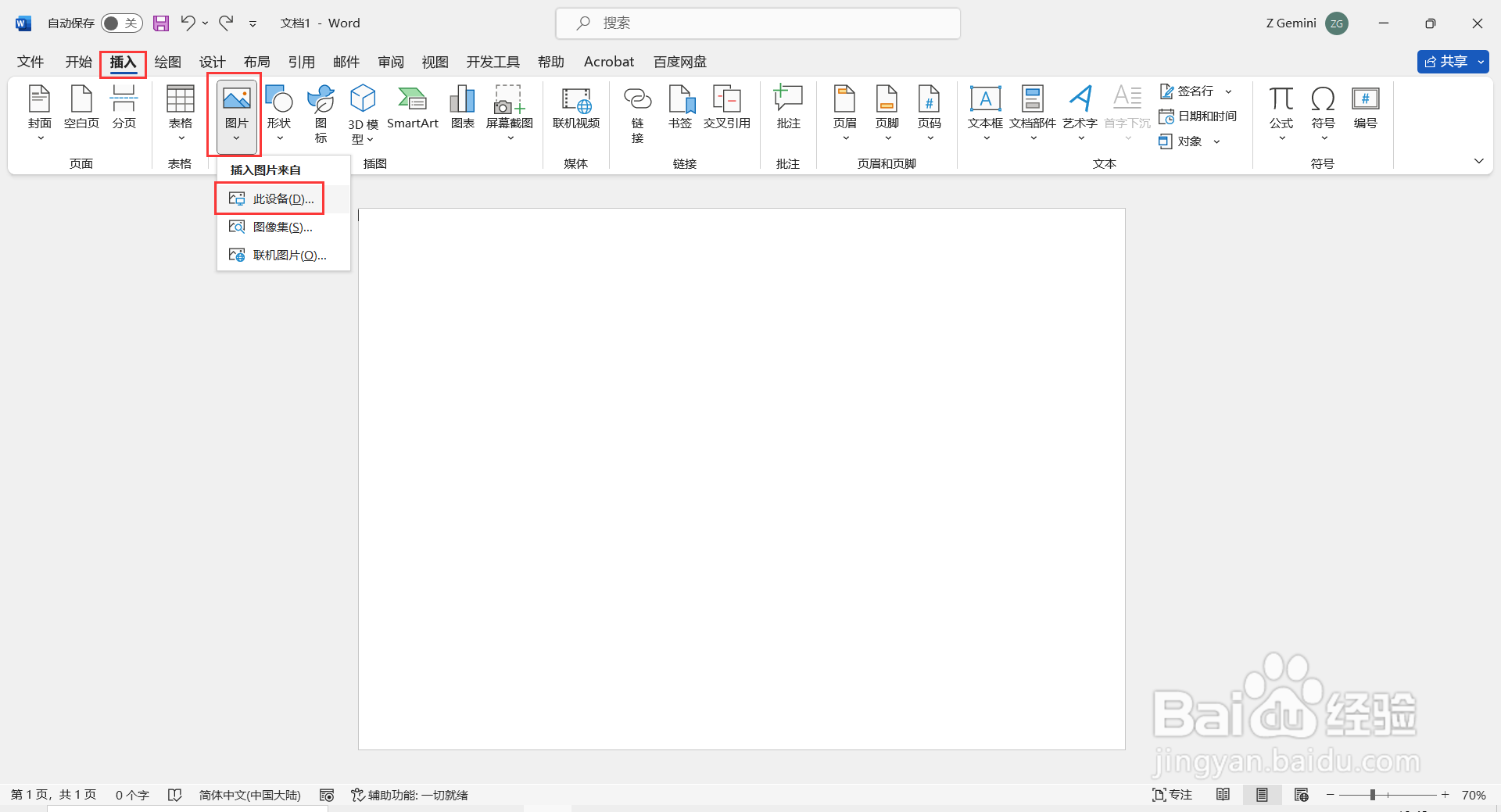
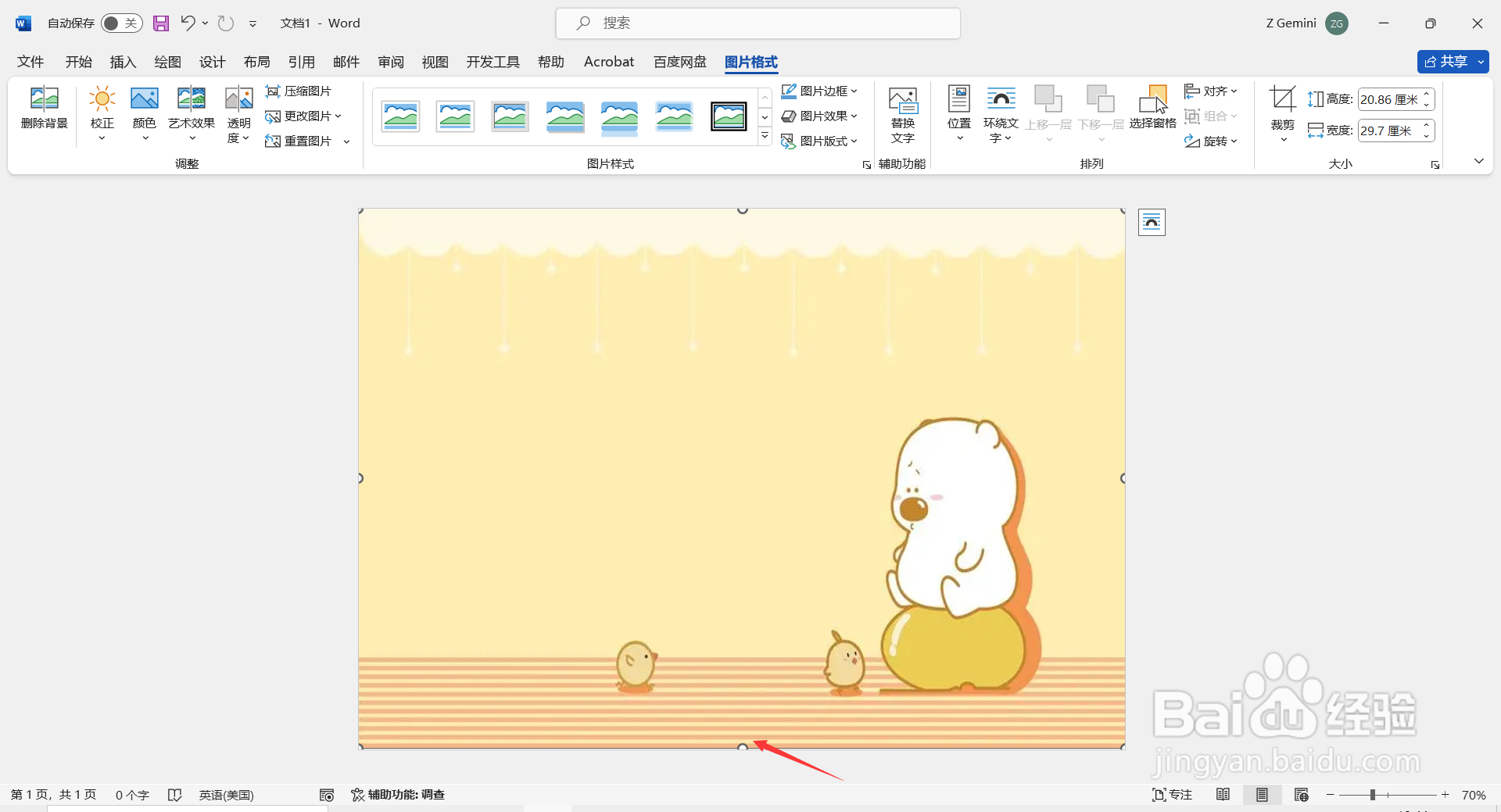 END
END注意事项
有些图片因为锁定了纵横比,因此还需要自行调整一边的空隙即可。
温馨提示:经验内容仅供参考,如果您需解决具体问题(尤其法律、医学等领域),建议您详细咨询相关领域专业人士。免责声明:本文转载来之互联网,不代表本网站的观点和立场。如果你觉得好欢迎分享此网址给你的朋友。转载请注明出处:https://www.i7q8.com/computer/169871.html

 微信扫一扫
微信扫一扫  支付宝扫一扫
支付宝扫一扫 
