在Word中插入参考文献的时候,你是否遇到了下面这些令人头大的问题:
①想要新添加一个参考文献,但是序号不能自动更新,需要自己一个一个修改,怎么办?
②某一个参考文献不想要了,删除后序号还是得一个一个修改,怎么办?
③论文某几段需要调整前后顺序,可是这样的话参考文献序号就乱了,怎么办?
看完下面的教程,这些问题就都不是事儿了!
工具/原料
电脑
Offce word
第一步:插入参考文献
将光标放在需要引用参考文献的地方(红色标注代表引用的位置),在Word最上方找到【引用】。
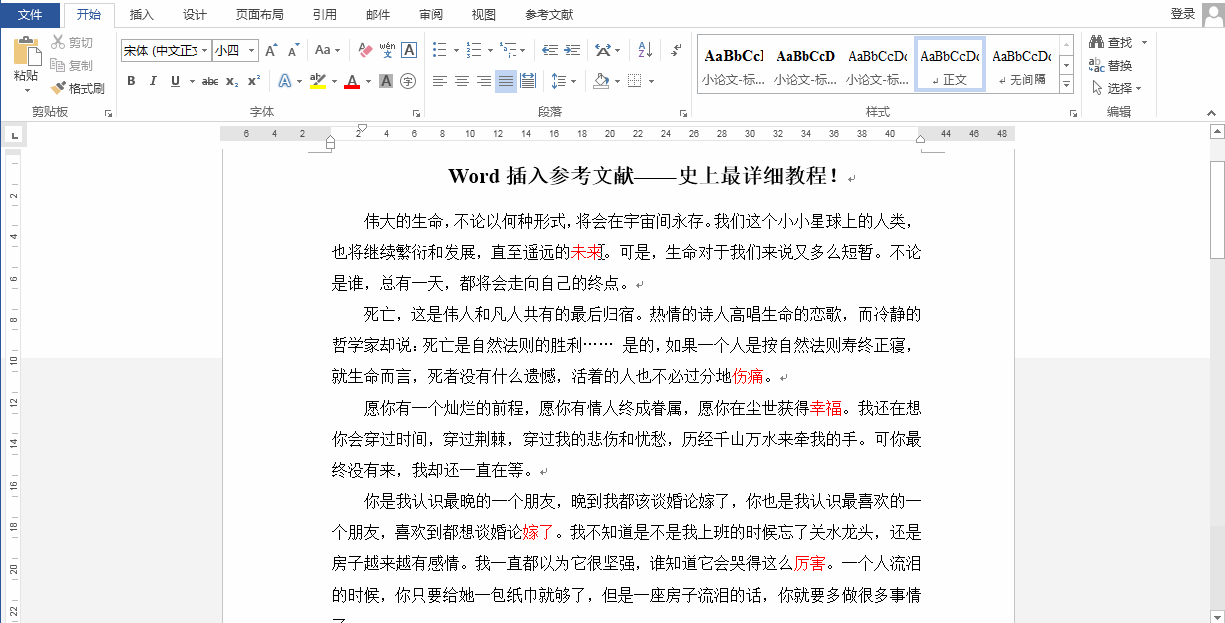
点击【脚注】右下角的小三角,打开脚注菜单栏。
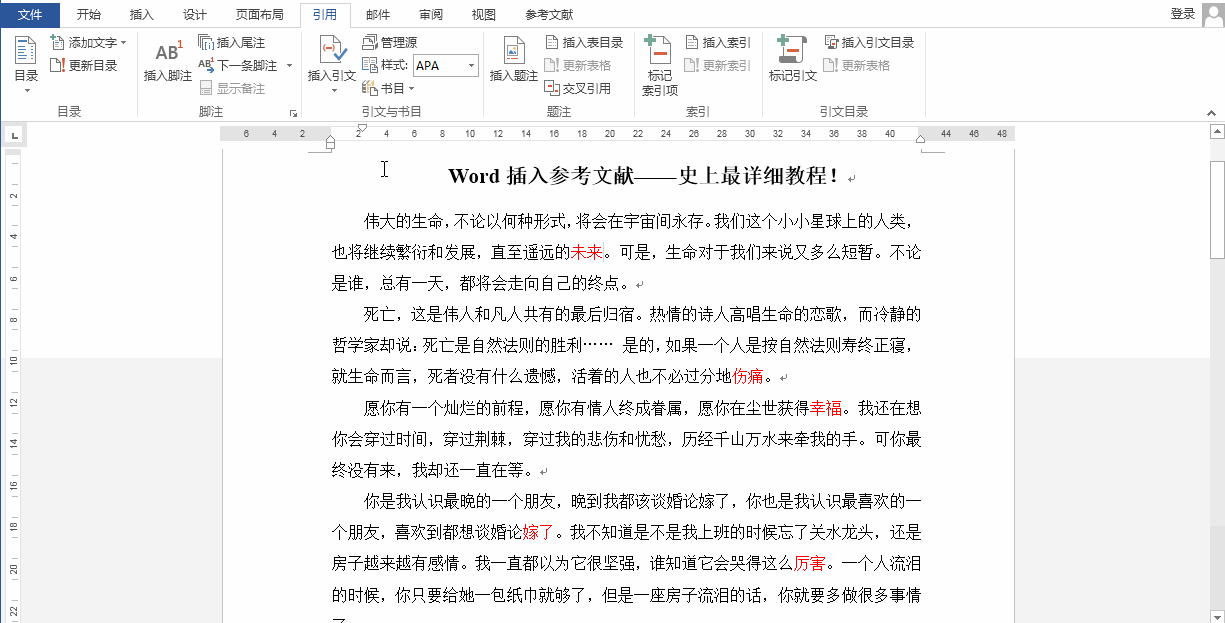
选择插入【尾注】,并将编号设置为1 2 3……如图所示:
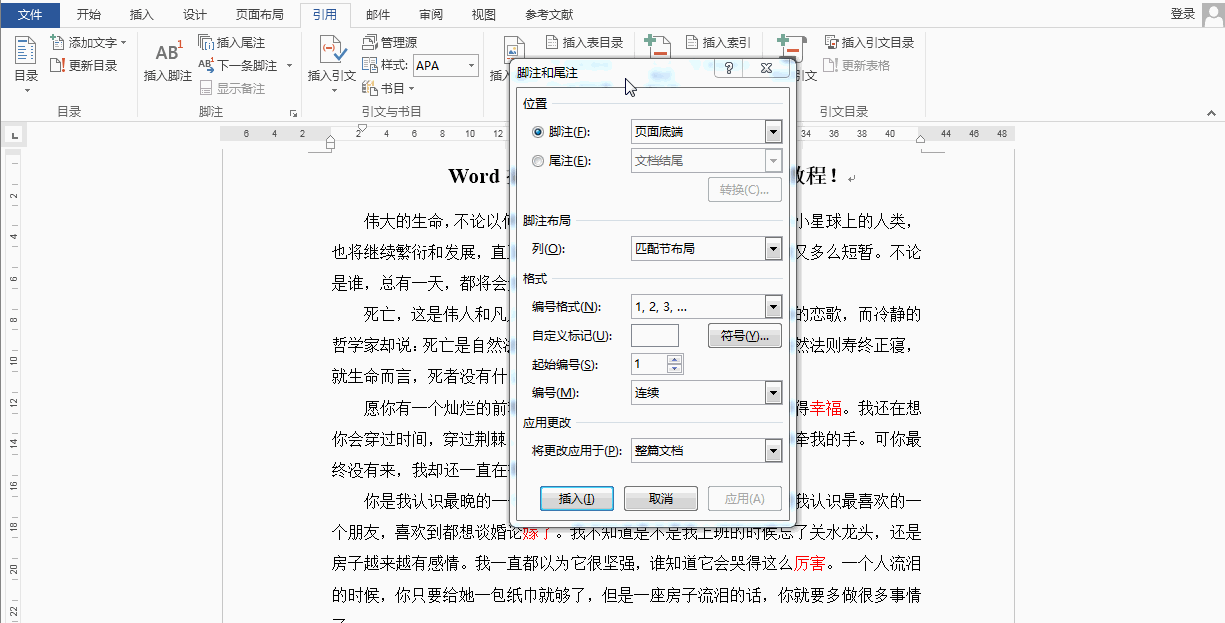
之后就可以插入参考文献了,在需要引用的地方单击【插入尾注】,Word会自动在文档最后一页生成参考文献,正文中也会有相应的参考文献【上标】。
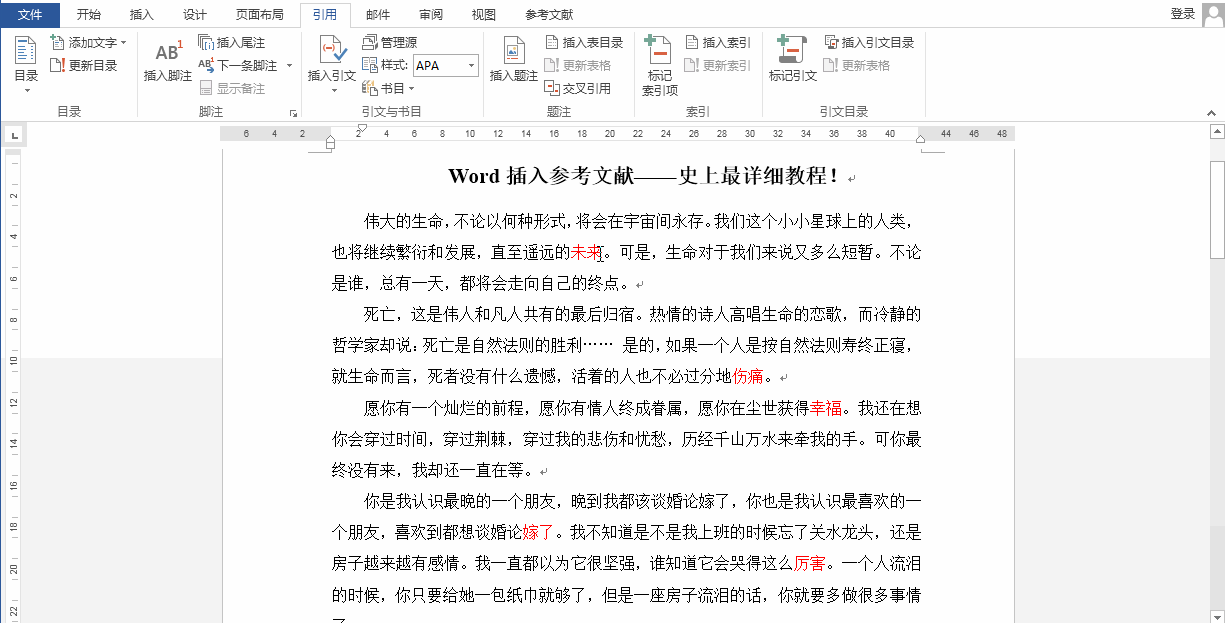
按照上一步的方法,依次插入全部参考文献后会生成一个参考文献列表,如图:
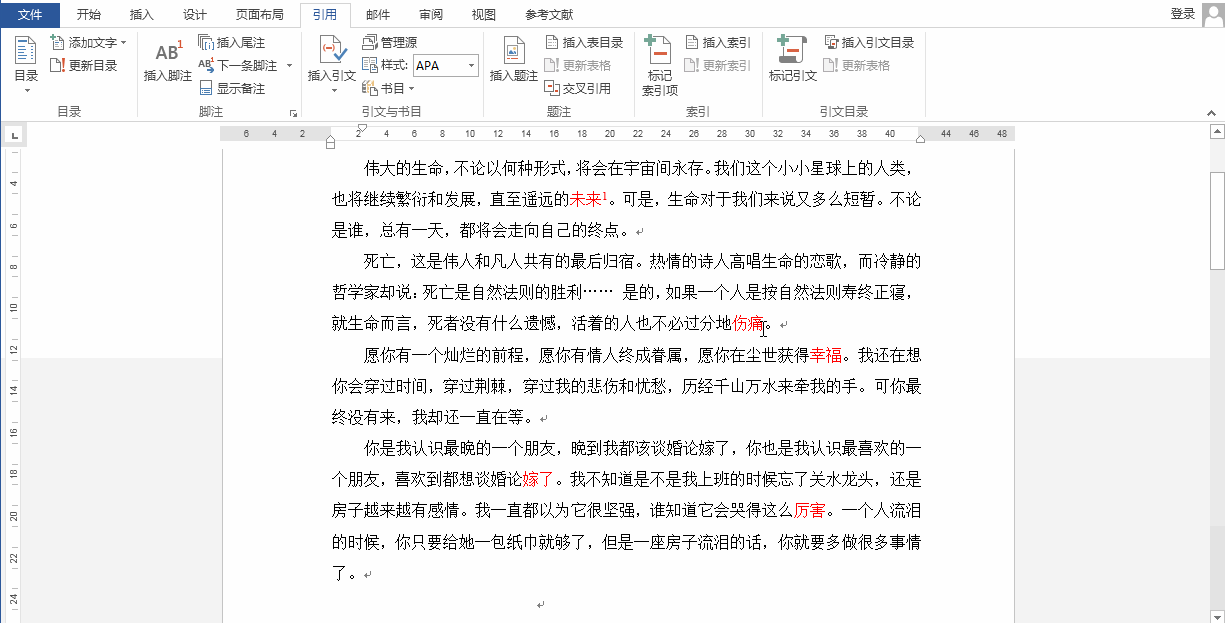
特别说明:采用尾注的方式插入参考文献后,将鼠标放在正文引用的地方,可以看到具体引用的文献,双击这个上标即可快速链接到对应的文献。
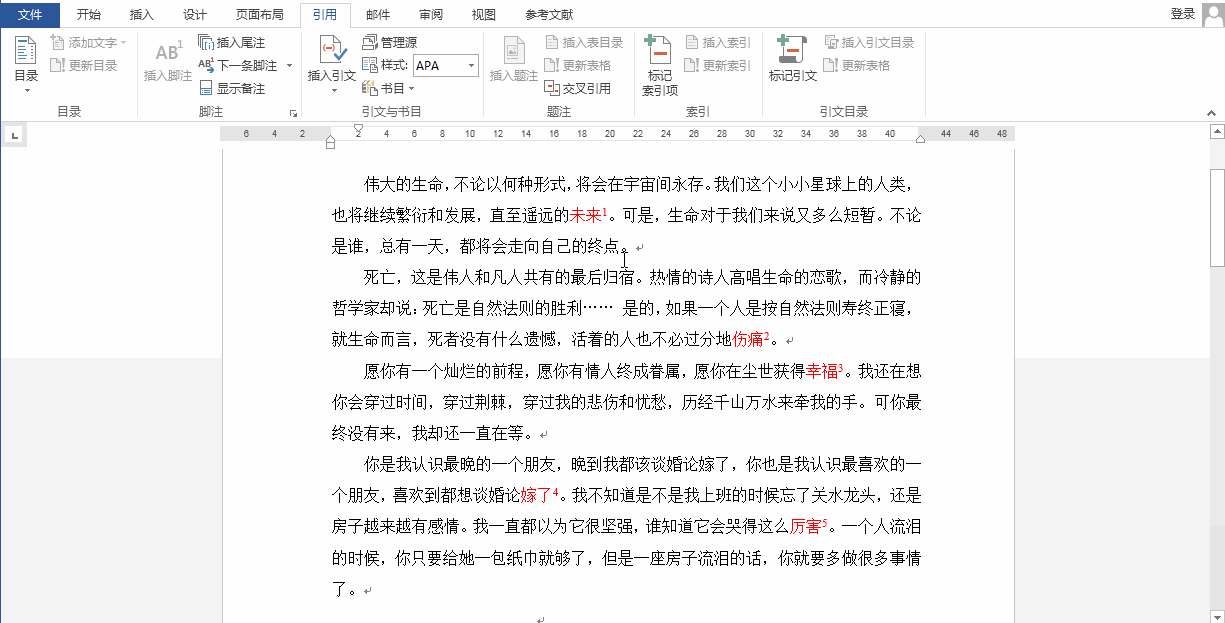 END
END第二步:批量修改格式
1
写论文的朋友都知道,标准的参考文献引用包括两个部分。首先是正文中的上标需要加上[ ],其次是文档末尾的参考文献列表需要加上[ ],并且去掉上标格式。
2
首先,我们先给正文中的上标批量添加[ ]。选中正文后,按下Ctrl+H键,调出Word的【查找-替换】功能。然后在查找框中输入“^e”,替换框中输入“[^&]”。之后点击【全部替换】即可完成设置。
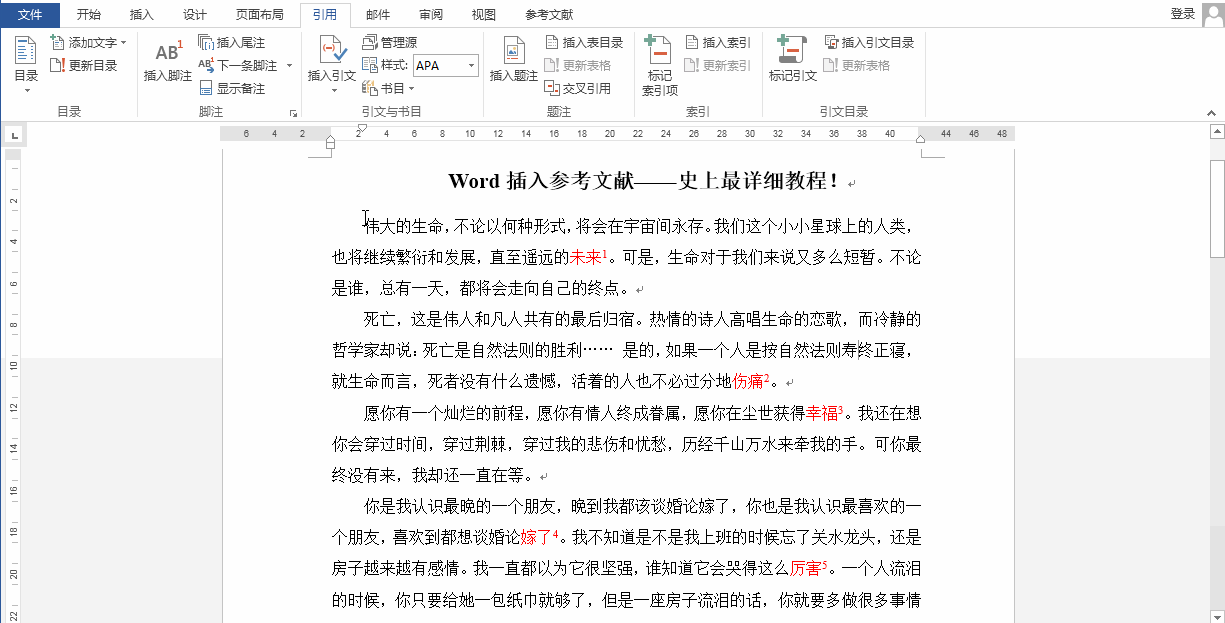
3
接着,我们修改参考文献列表的编号格式。选中所有参考文献,按下Ctrl+H键,调出Word的【查找-替换】功能。在查找框中输入“^e”,替换框中输入“[^&]”。然后,点击【更多】,依次点击【格式】-【字体】,在字体设置中去掉上标格式。设置完成后,单击【全部替换】。
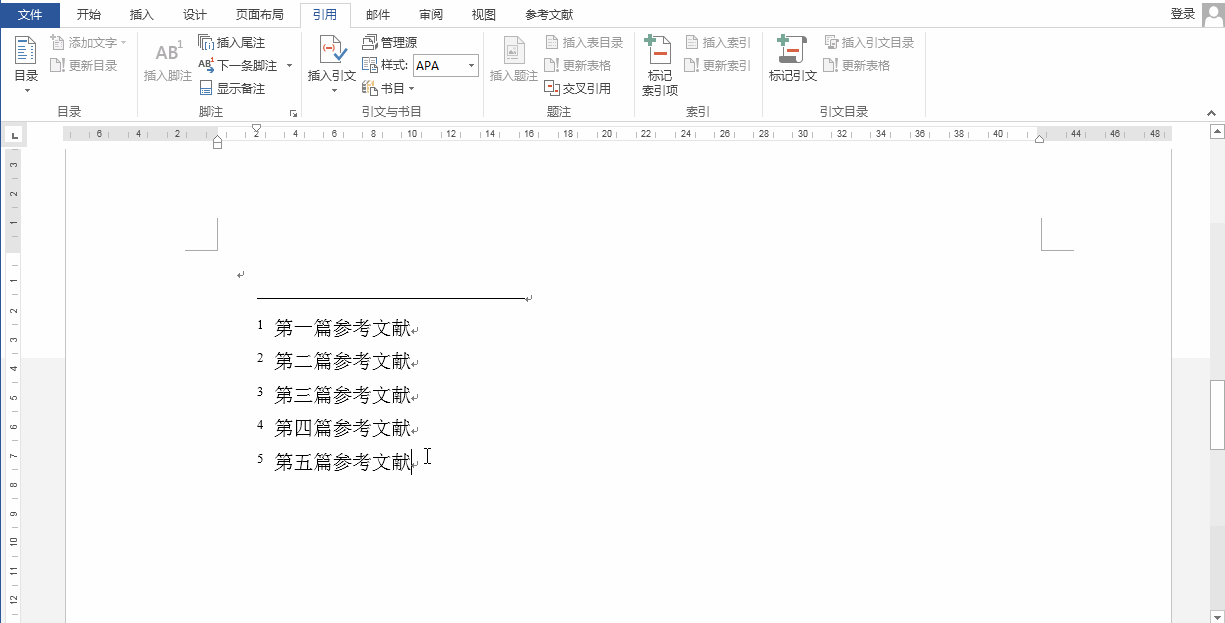
4
这样,我们就完成了参考文献的格式设置,完成效果图如下:
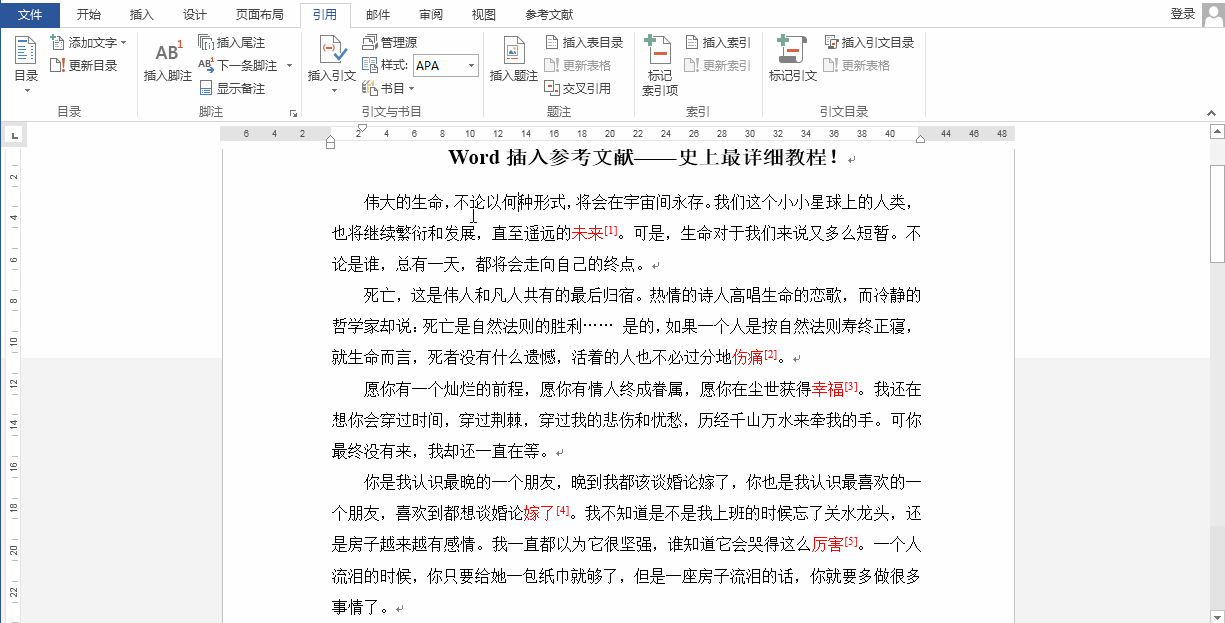 END
END第三步:参考文献更改/变动?
1
下面为大家展示采用尾注法插入参考文献的好处。首先,我们试着删除中间的一篇参考文献,这时你会发现,无论是正文中的上标还是后面参考文献列表的序号都会自动更新。

2
同样,加入我们增加一篇参考文献,这些序号都会自动更新。下面,我们试试调整段落顺序。结果如下图,序号还是会自动更新,是不是很方便呢?
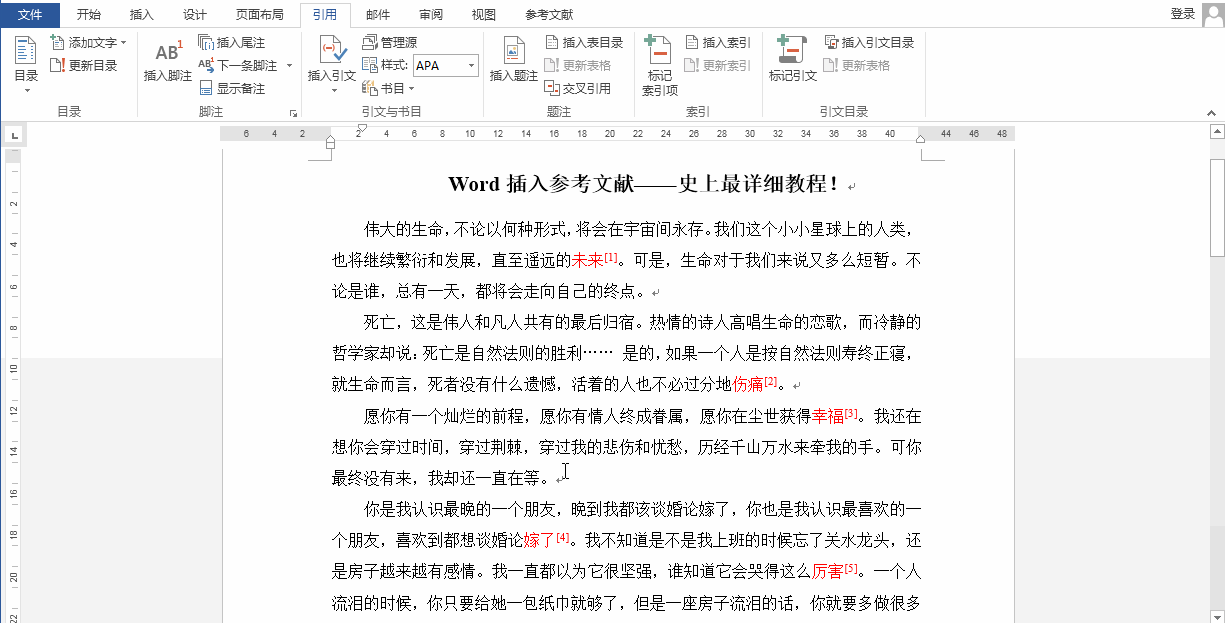
3
以上就是Word插入参考文献的详细教程了,希望对您有帮助哦~
END注意事项
如果这篇经验有帮助到您,麻烦点击下方的大拇指,谢谢!祝您生活愉快!
温馨提示:经验内容仅供参考,如果您需解决具体问题(尤其法律、医学等领域),建议您详细咨询相关领域专业人士。免责声明:本文转载来之互联网,不代表本网站的观点和立场。如果你觉得好欢迎分享此网址给你的朋友。转载请注明出处:https://www.i7q8.com/computer/178474.html

 微信扫一扫
微信扫一扫  支付宝扫一扫
支付宝扫一扫 
