最近刚刚把原来32位的系统给重新安装成64位的win7旗舰版,但又想尝试下Linux,于是在win7下安装了Linux实现了双系统,是ubuntu 12.04版本的,据说现在最新的14.0版本都公布了,但觉得先下个12.04试试。---作者:陈贤贤
工具/原料
笔记本(win7旗舰版64位系统)
4G的U盘(装Linux的不用很大,装window的要大些)
预先准备软件:软碟通,EasyBCD
Linux系统(iso镜像文件),此次我用的是旗下的ubuntu12.04版本
方法/步骤
1
一:进行磁盘分割,大概分出有30G左右的空间出来(我分割了大概40G)
详情请在我的另一篇经验上看:http://jingyan.baidu.com/article/a17d52853ff59e8098c8f2ae.html
1.注意:用来装双系统是不需要用建立空白卷!!!这样在装的时候就会显示是FreeSpace!!!
2.打不开网址的话,可以在百度经验下搜索“win7 旗舰版下如何分离磁盘空间与合并磁盘空间
”
2
二:制作U盘系统盘。具体如下:
1.插入U盘,打开软碟通,打开-选择下好的系统iso文件-启动-写入硬盘映像
2.然后如下图所示,“硬盘驱动器”选择你U盘所在的驱动器(比如我的是j盘),“写入方式”选择“USB-HDD+”
3.接着单击“格式化”,按默认即可(一般默认文件系统位FAT32)
4.紧跟着便捷启动,选择syslinux
5.最后单击“写入”
In the end它会显示你写入成功!
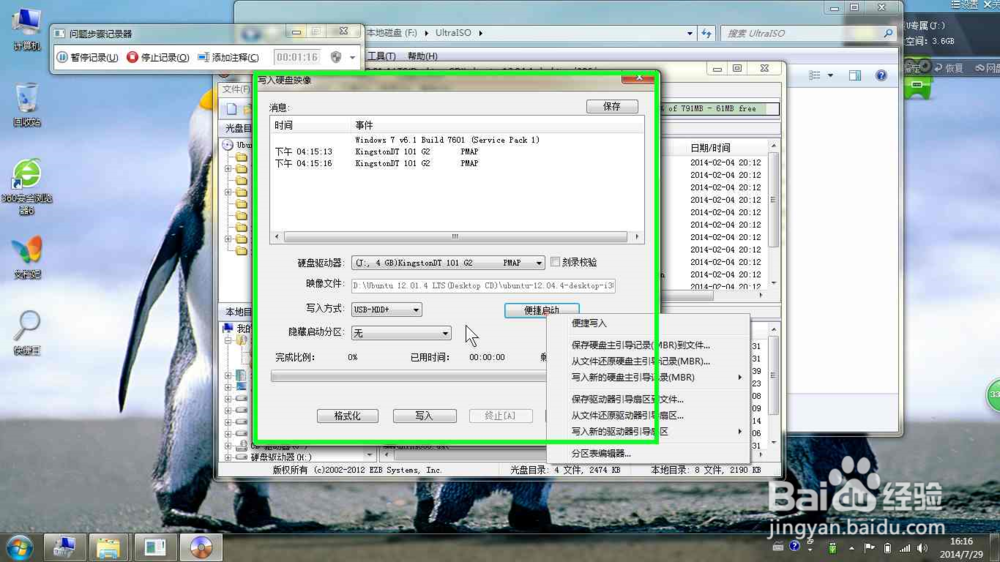



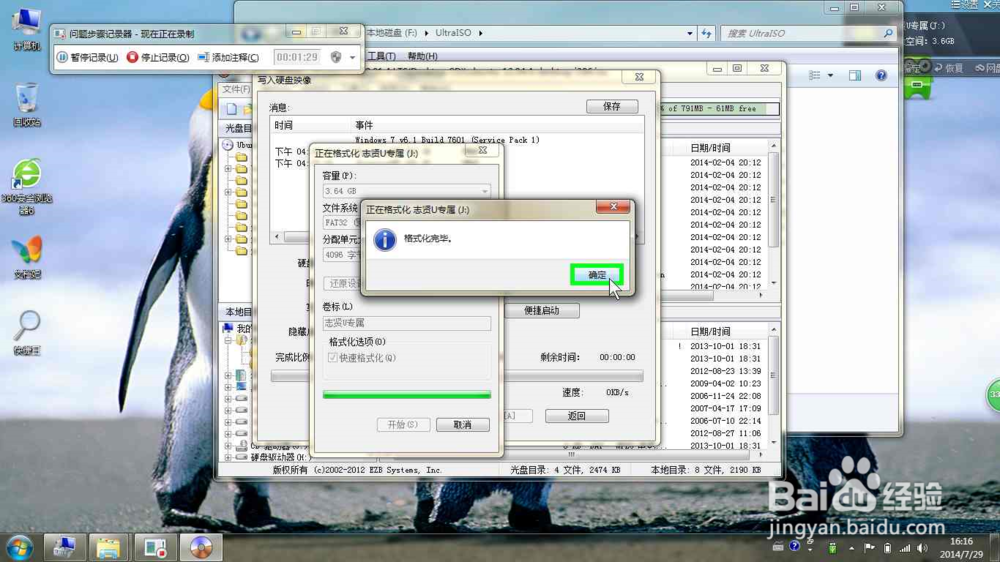

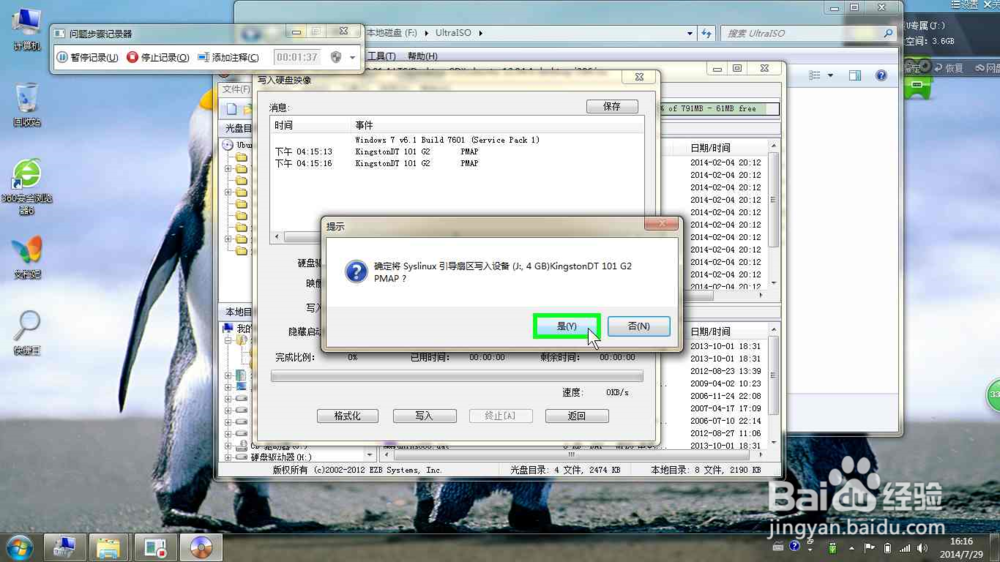
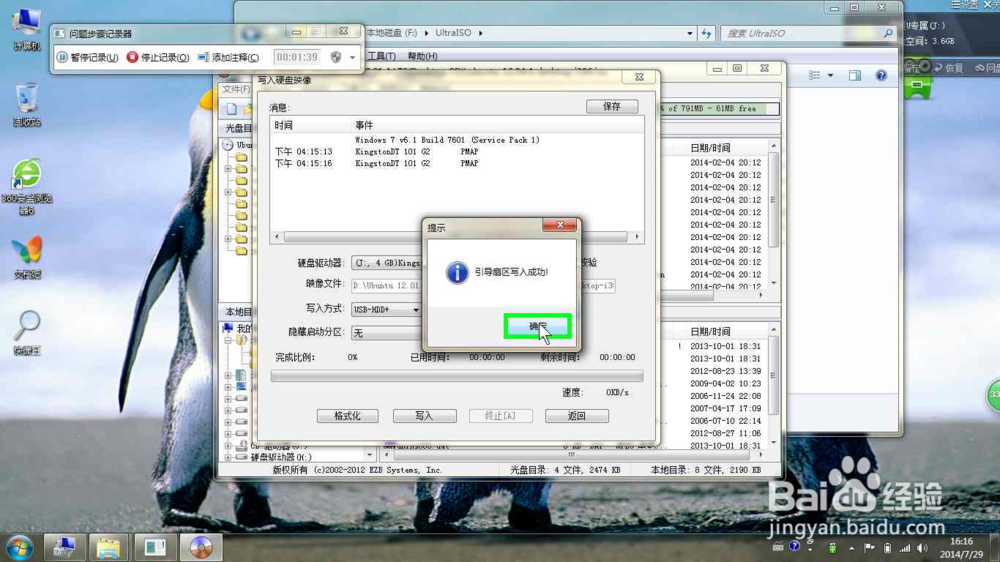
3
三:进入Bios界面
1.插入U盘,重启笔记本,启动时按F2(有的电脑是按F12,Del等等),进入Bios界面
2.在Boot项里选择USB HDD为首项(其实选USB CD也可以,我都试过)
3.保存设置并离开。

4
四:(1)进入安装界面
按以下步骤介绍:
1.进入“安装类型”界面,如果它显示的是:“The computer currently has no deteted operating system”的话,接着看下面2—4点内容,否则直接从第5点看起。
2.“The computer currently has no deteted operating system”说明你原来的win7系统没被检测出来,(下面第二个图)那么说明“
64位Win7还会带来另一个问题,就是GPT分区的签名,如果不做任何处理,按照1+2两点你可以登入Ubuntu的体验版,但是通过桌面安装时,会发现在分区时无法识别你的Win7分区。所以还需要打开桌面安装前,打开终端,输入一行命令:sudo dd if=/dev/zero of=/dev/sda bs=1 count=8 seek=512
目的是消除GPT分区表签名“——摘自《Linux公社网》
3.那么如何进入体验版,并进入终端输入命令行呢?看第4点
4.首先,在“安装类型”界面点击退出(quit),它会自动把你带入体验版的(放心),然后用快捷键 alt+F2,跳出run a command,然后你就可以看到命令行窗口了,请输入sudo dd if=/dev/zero of=/dev/sda bs=1 count=8 seek=512
(下面的图,你可以看出我第一遍输入有误,再来一遍,显示成功!)
5.如果你用了第4点的步骤,关掉命令行窗口后,点击桌面的”安装ubuntu。。“,你会看到它又回到一开始的界面了,而且显示的是”检测到你已经安装了win7系统“之类的话(可能是英语哈)。。否则继续(看下面第四个图):....(补充第5个图,选择语言,选中文,在很下面的,要不懈地往下点)

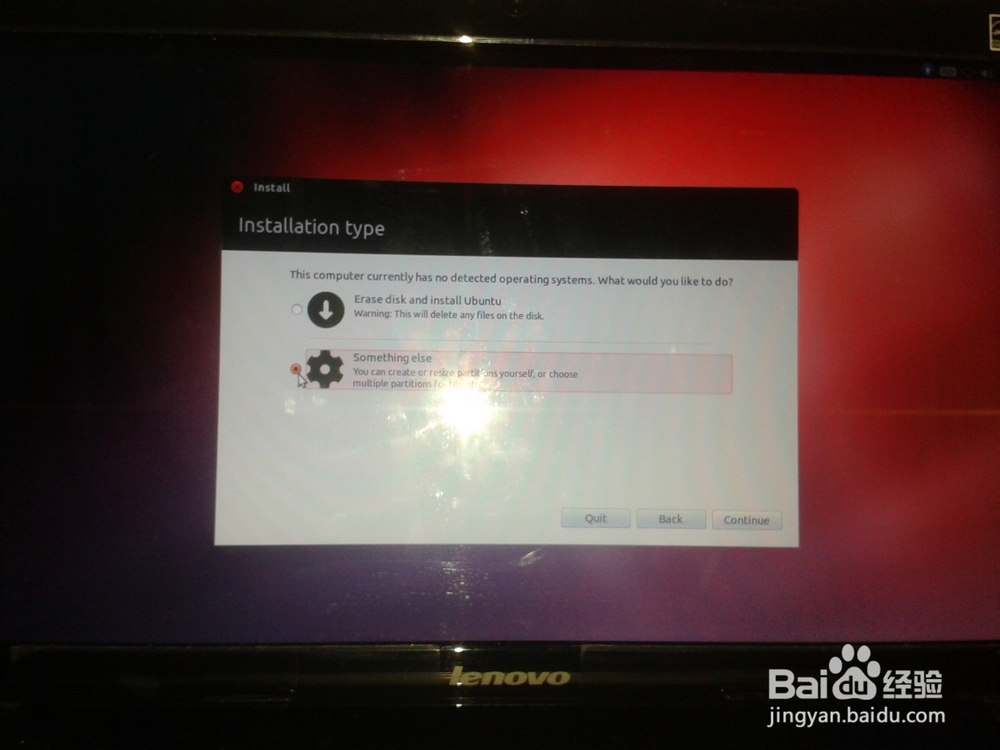
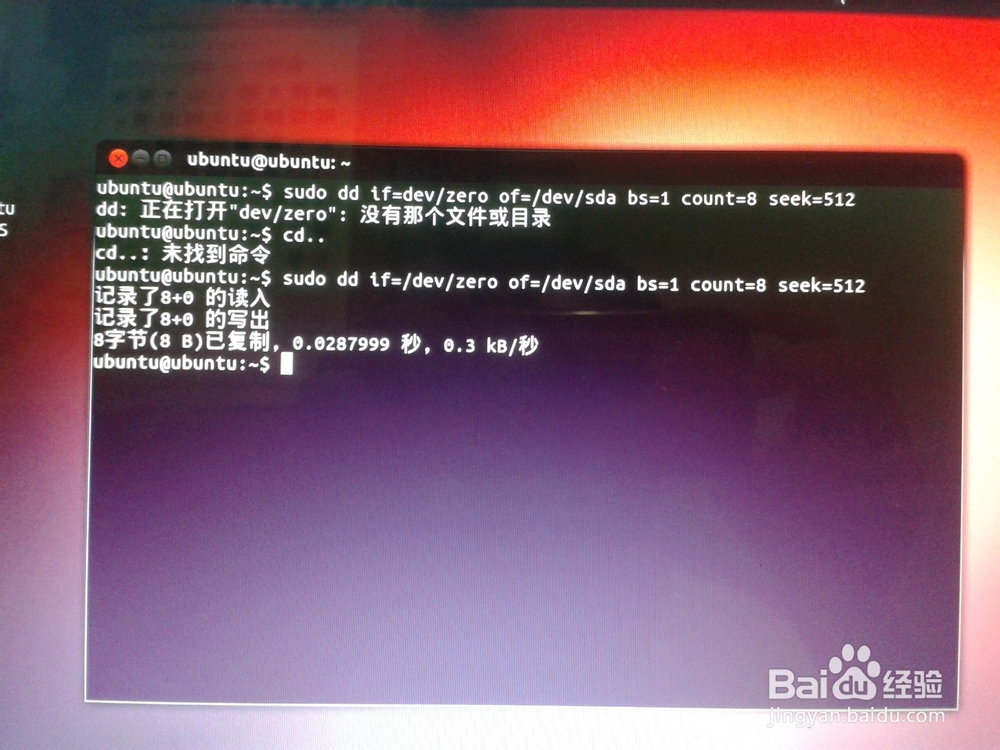
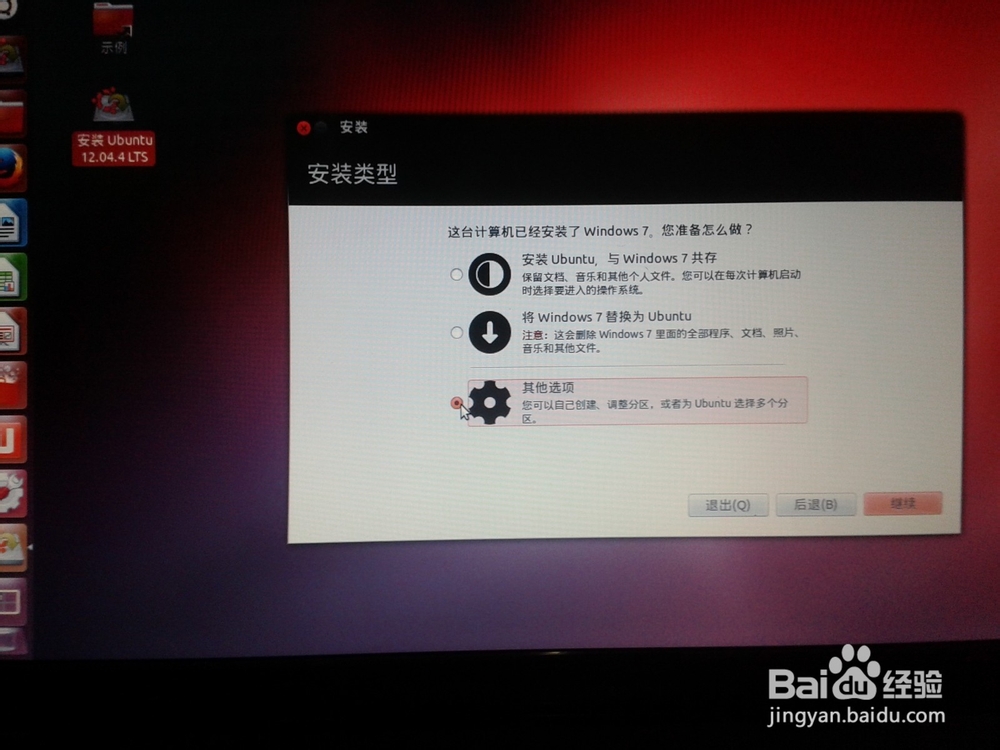
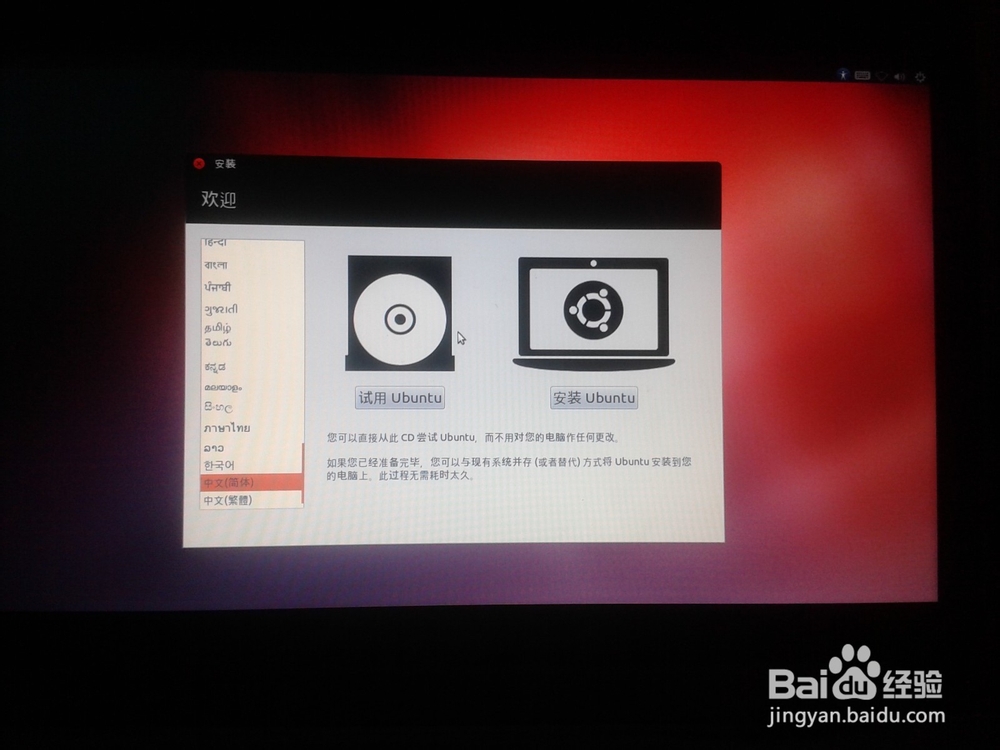
5
四(2)进入安装界面:如上图所示,已经检测出原有win7!
1.选择第三个选项,也就是”自定义“。
2.看到没,空余空间是41940M,大概就是我们划出来的空余空间(比我划出来的40000M要大一点,正常的)
3.选择空余空间,
点选“空闲“的分区,选择下边的”添加“,弹出窗口如下,上边填写分区空
间大小,下边填写要挂载的分区,然后确定。”/“分区,”/home“分区都是这样子创建,而swap分区要在”用于“那里选择”交换分区。(补充:"/"是主分区,我填了30000M;”/home“相当于”我的文档“,大小自定义;/boot用于驱动,几百兆即可);交换分区也不用太大。---参考《百度文库》
4。安装启动引导器的设备,注意!!!填你挂载点位”/boot“的设备(第六个图中可以看到上面/boot的设备和下面启动引导器的设备选择一致的!!)
5.点击”现在安装“

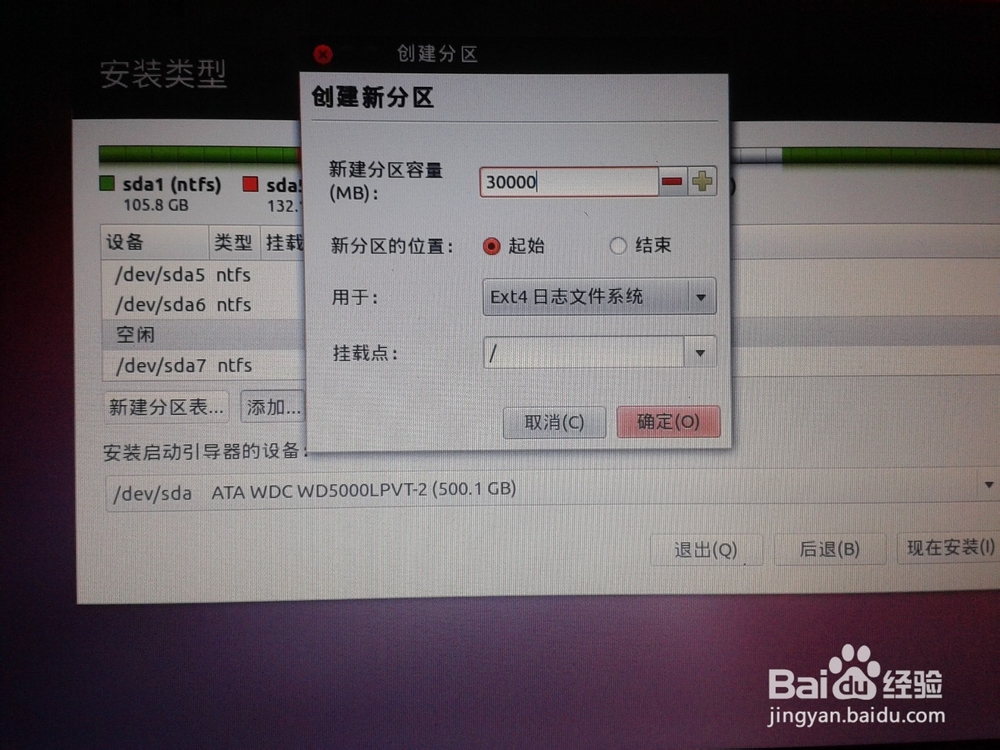
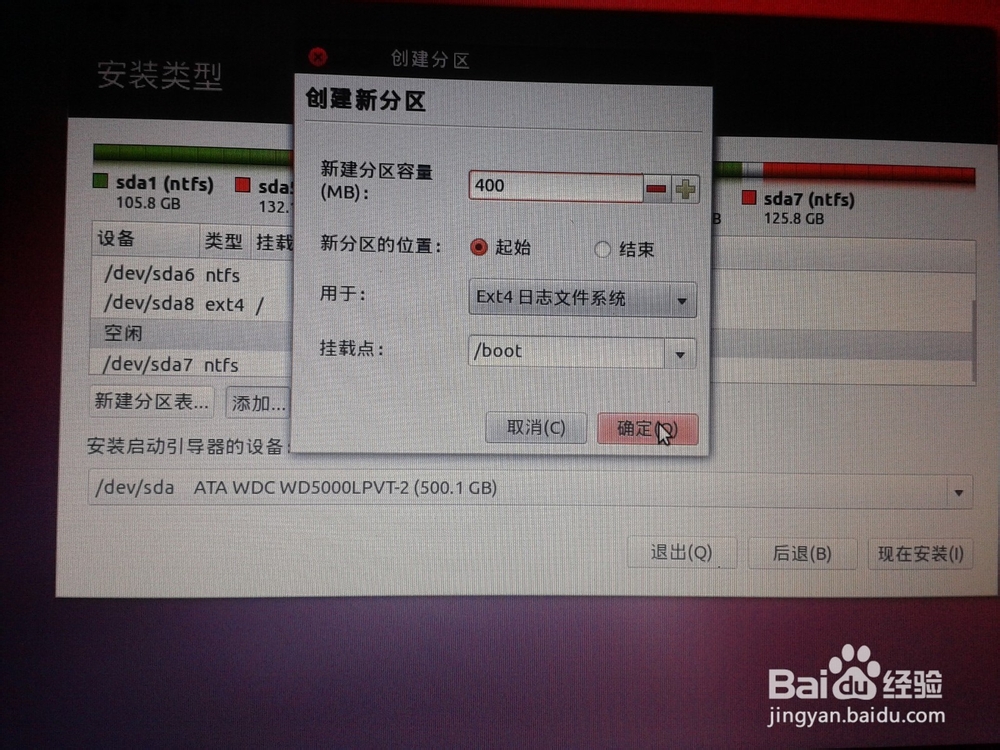
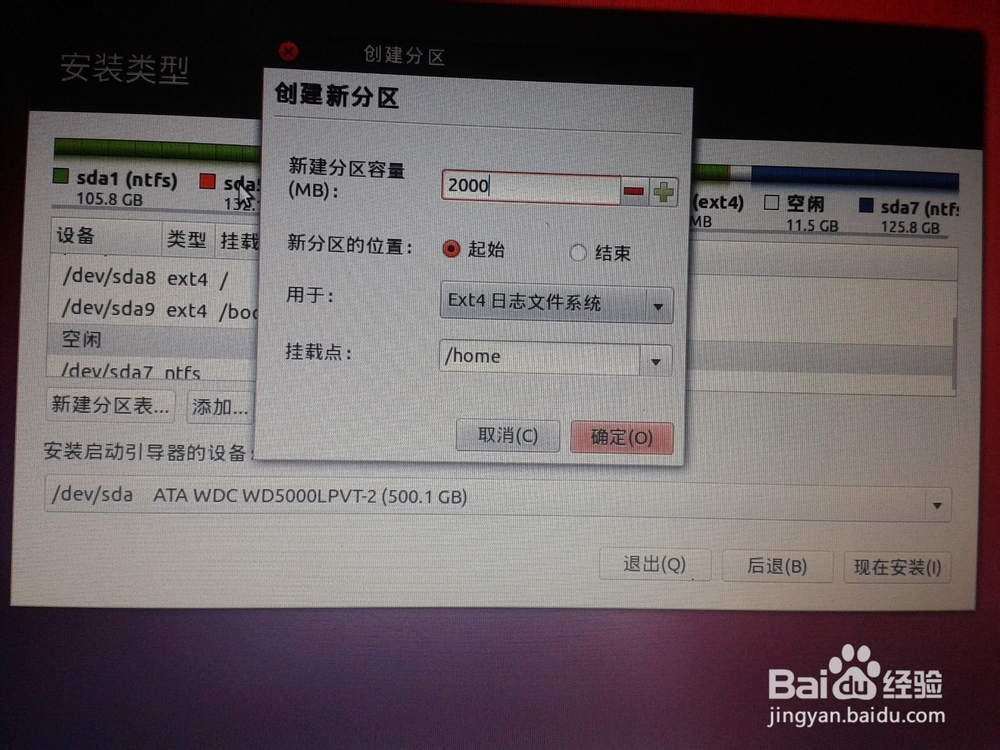
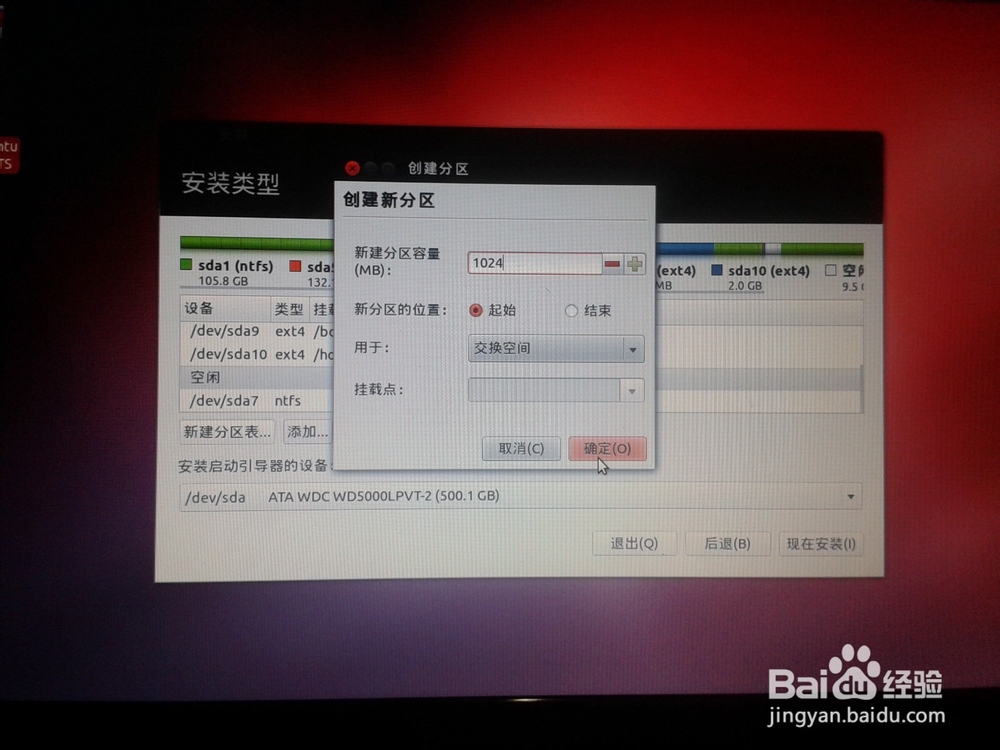
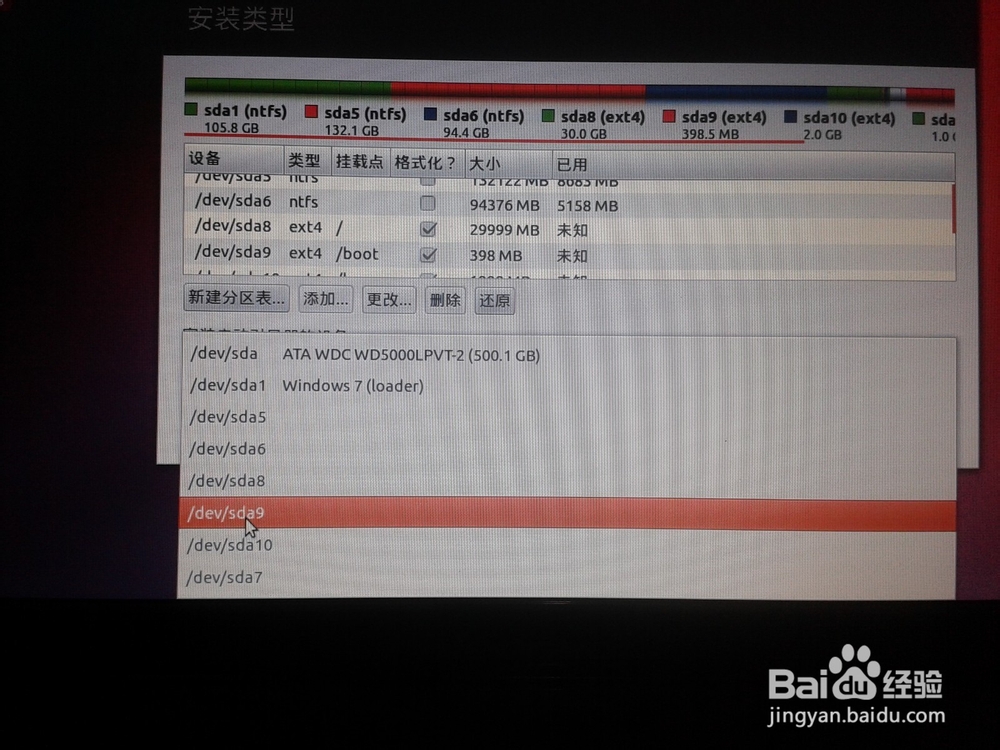
6
然后进入注册的界面,
1.填入个人信息咯~~~
2.接着开始安装软件和系统了。。。我等了好几个小时(可能网速不好,不说出来吓死你了。。)
3.安装成功,重启!拔出U盘!!!(注意:不然之前设置的usb为首启动项导致重启时又要重安了!)
4.进入win7(肯定进入win7啦,然后你再用EasyBCD制作开机引导,让它出现系统选择项!)
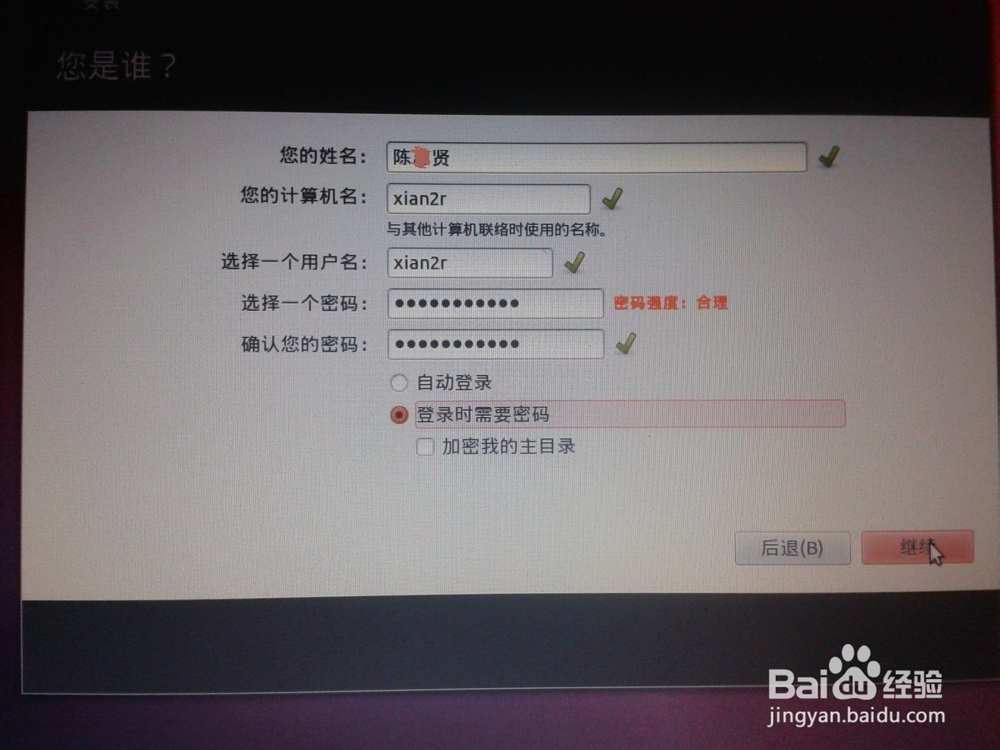
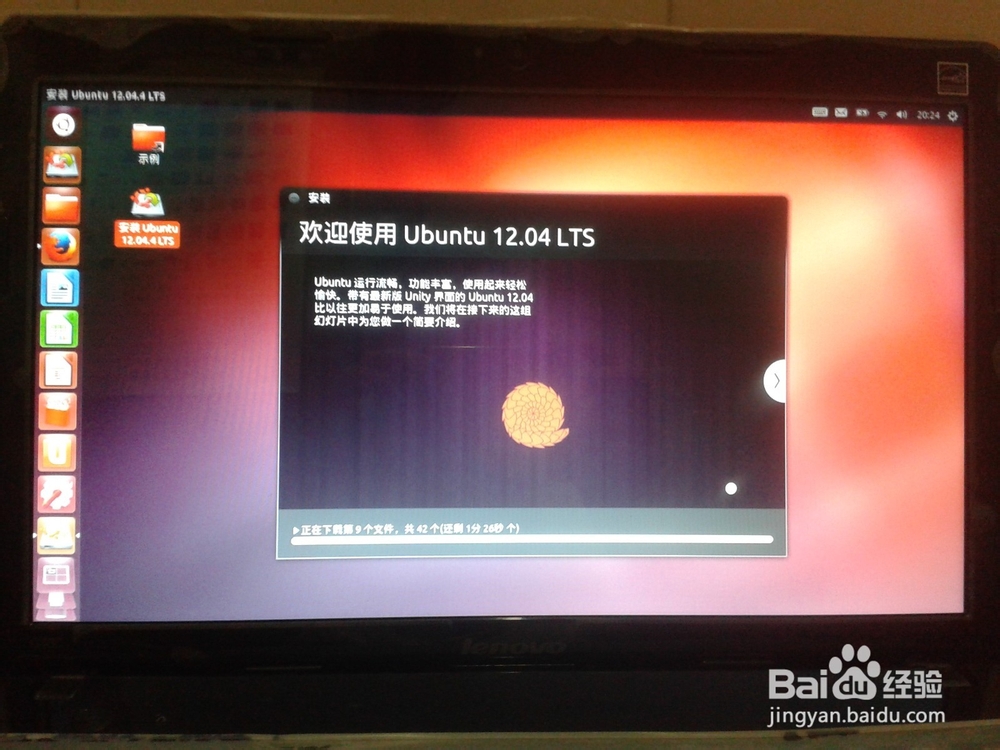
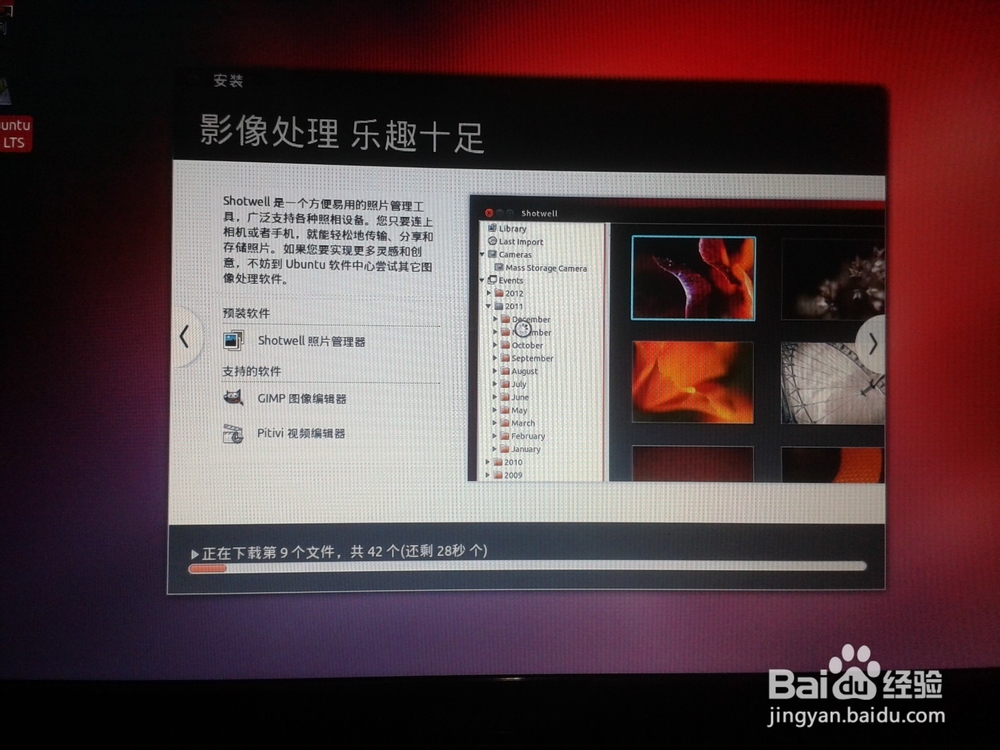
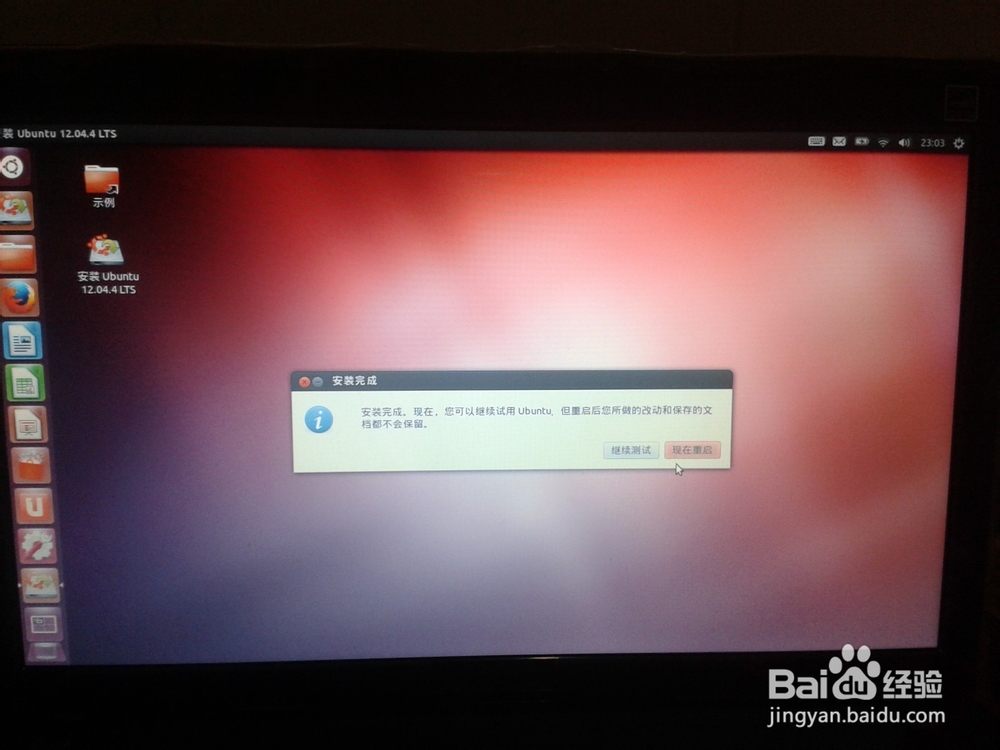
7
EasyBCD上场了!
1.出现你原来的win7系统!(熟悉的考拉出现了。。。)
2.打开EasyBCD
3.(1)添加新条目-(2)操作系统选"linux/BSD"-(3)驱动器选 :你之前/boot的那个分区,前边有linux的字样,大小符合你之前设置的(可能有点出入,会比你设置的小一点!)-(4)添加条目!
4.显示添加成功!在”查看设置“中可以看到win7下面有一个linux系统!成功了。

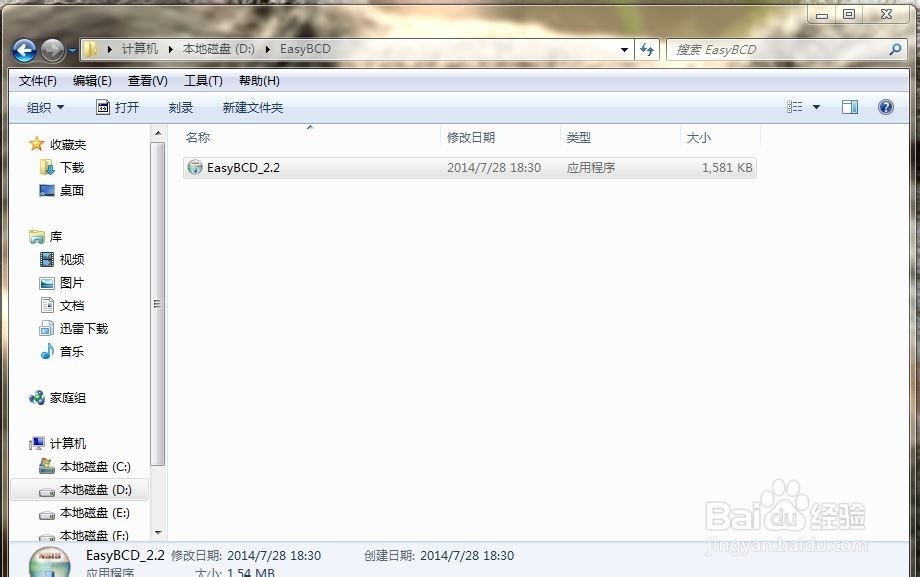
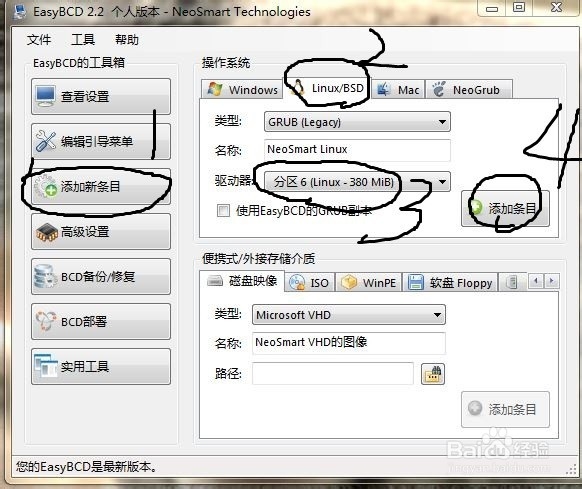

8
重启系统,发现有两个选项!登陆-享受音乐咯~欢迎点赞和收藏,xian2r谢谢你咯~
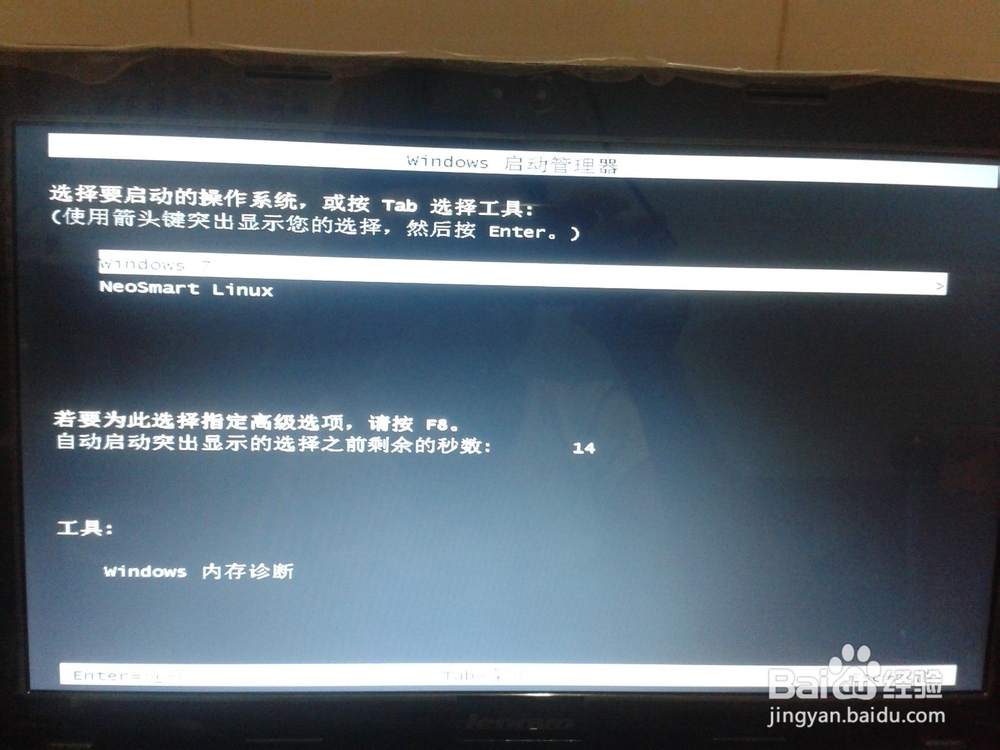
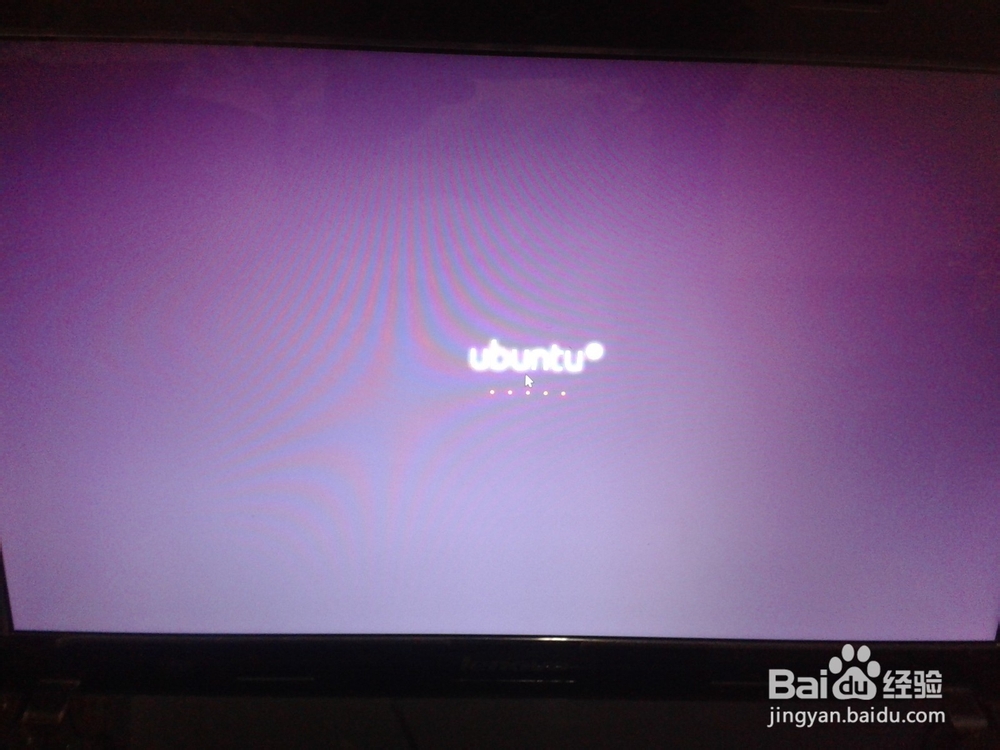
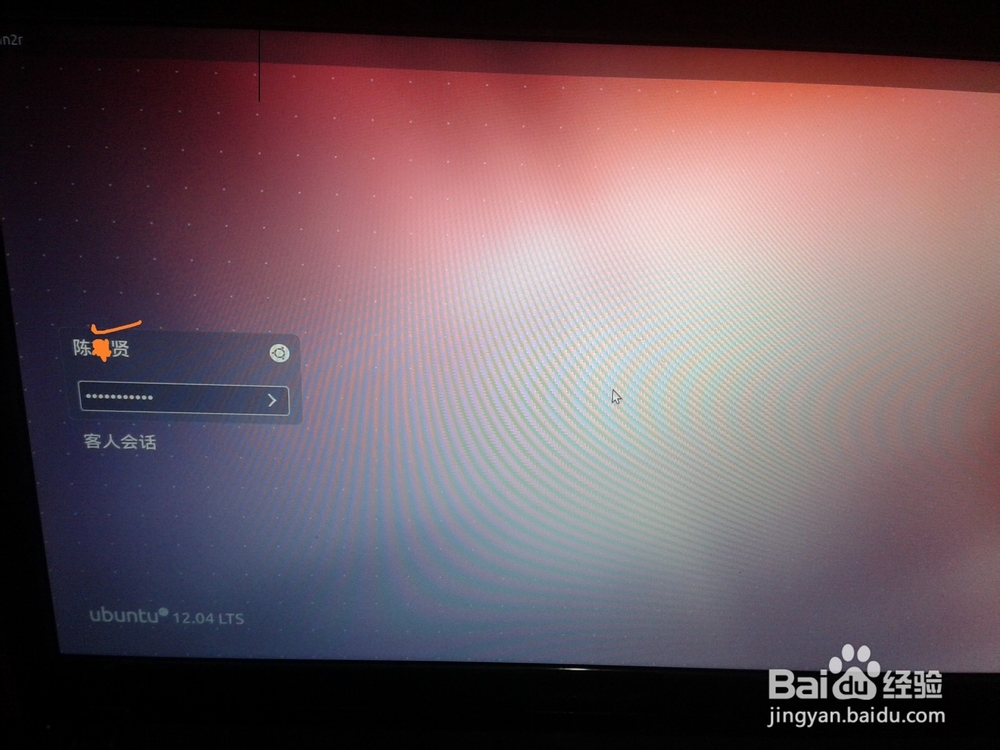
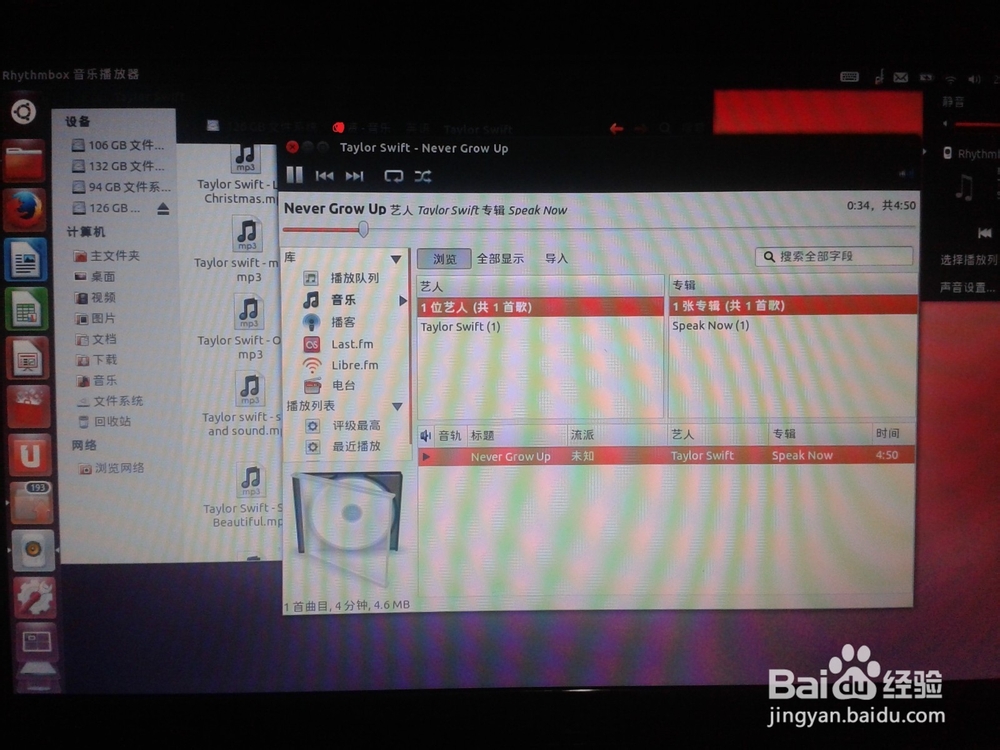 END
END注意事项
电脑要接电源
有网络!wifi也可以!安装时软件要下载!
系统文件可在linux公社下载哦
什么时候插U盘(用软碟通写入U盘时),什么时候拔出U盘(安装完系统时)
什么时候按F2/F10/Del(重启时在正式启动前不断按最好咯)
温馨提示:经验内容仅供参考,如果您需解决具体问题(尤其法律、医学等领域),建议您详细咨询相关领域专业人士。免责声明:本文转载来之互联网,不代表本网站的观点和立场。如果你觉得好欢迎分享此网址给你的朋友。转载请注明出处:https://www.i7q8.com/computer/180285.html

 微信扫一扫
微信扫一扫  支付宝扫一扫
支付宝扫一扫 
