本经验介绍怎么使用photoshop2024制作透明气泡效果,详细操作步骤如下:

工具/原料
联想小新16 pro
Windows11
photoshop2024
方法/步骤
1
打开背景图片
点击菜单栏【文件-打开】或者按下快捷键【Ctrl + O】选择一张图片作为背景。

2
画气泡轮廓
新建一个图层,选择椭圆选框工具,按住【Shift】在画布上画出一个正圆。前景色设置为白色,按下【Alt + Delete】填充前景色。按下【Ctrl + J】复制该图层。
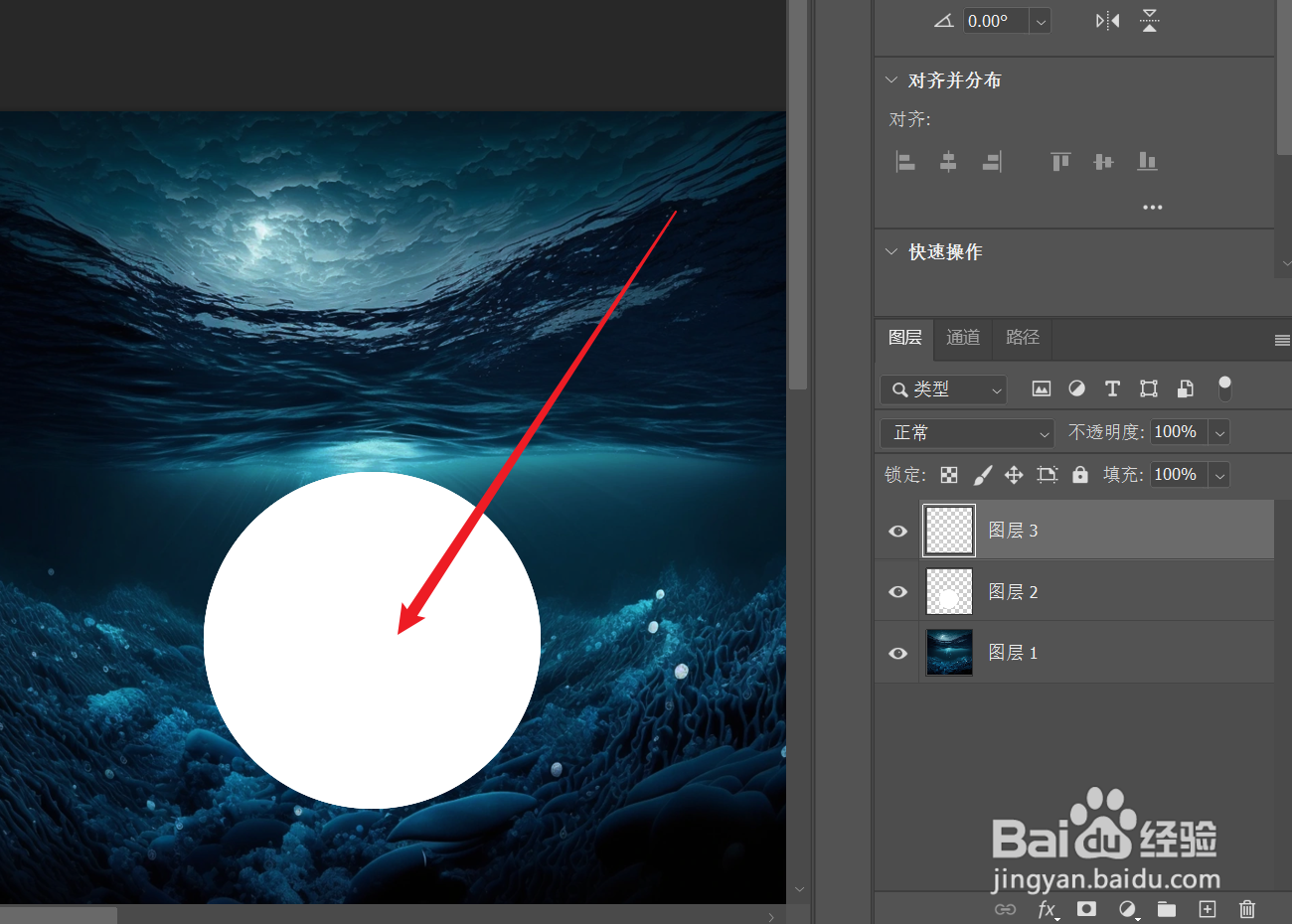
3
画气泡边缘的虚影效果1
隐藏图层2,选中图层3,按住【Ctrl键】,点击图层3的缩略图,将图层3载入选区。在选区上点击鼠标右键,选择【羽化】,将羽化半径设置为10像素,点击确定。然后按下【Delete键】,再按下【Ctrl+D】取消选区,我们可以看到气泡效果已经初现端倪。
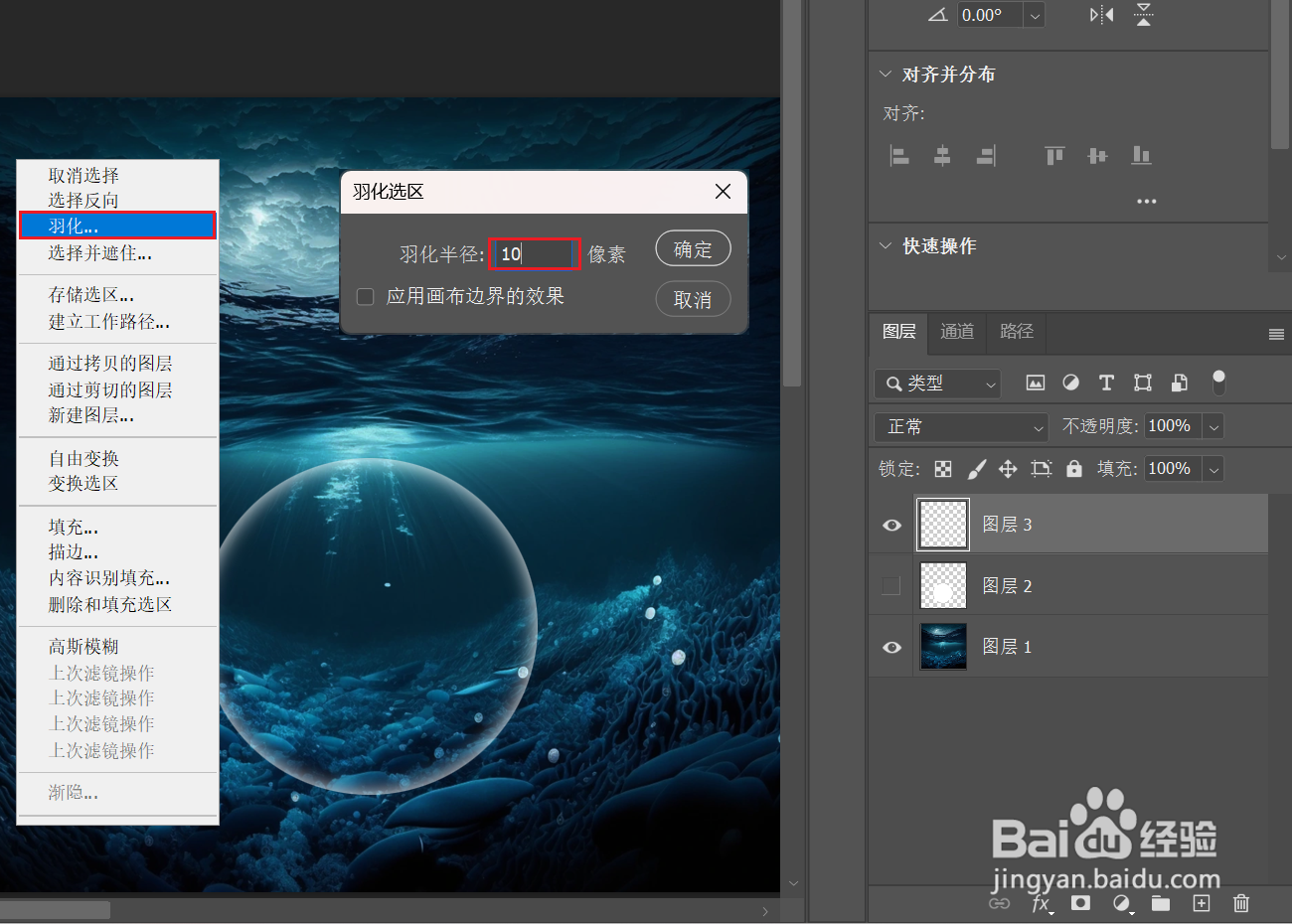
4
画气泡边缘的虚影效果2
显示图层2。选中图层2,按住【Ctrl键】,点击图层2的缩略图,将图层2载入选区。在选区上点击鼠标右键,选择【羽化】,将羽化半径设置为40像素,点击确定。然后按下【Delete键】,再按下【Ctrl+D】取消选区,这样气泡效果基本完成。
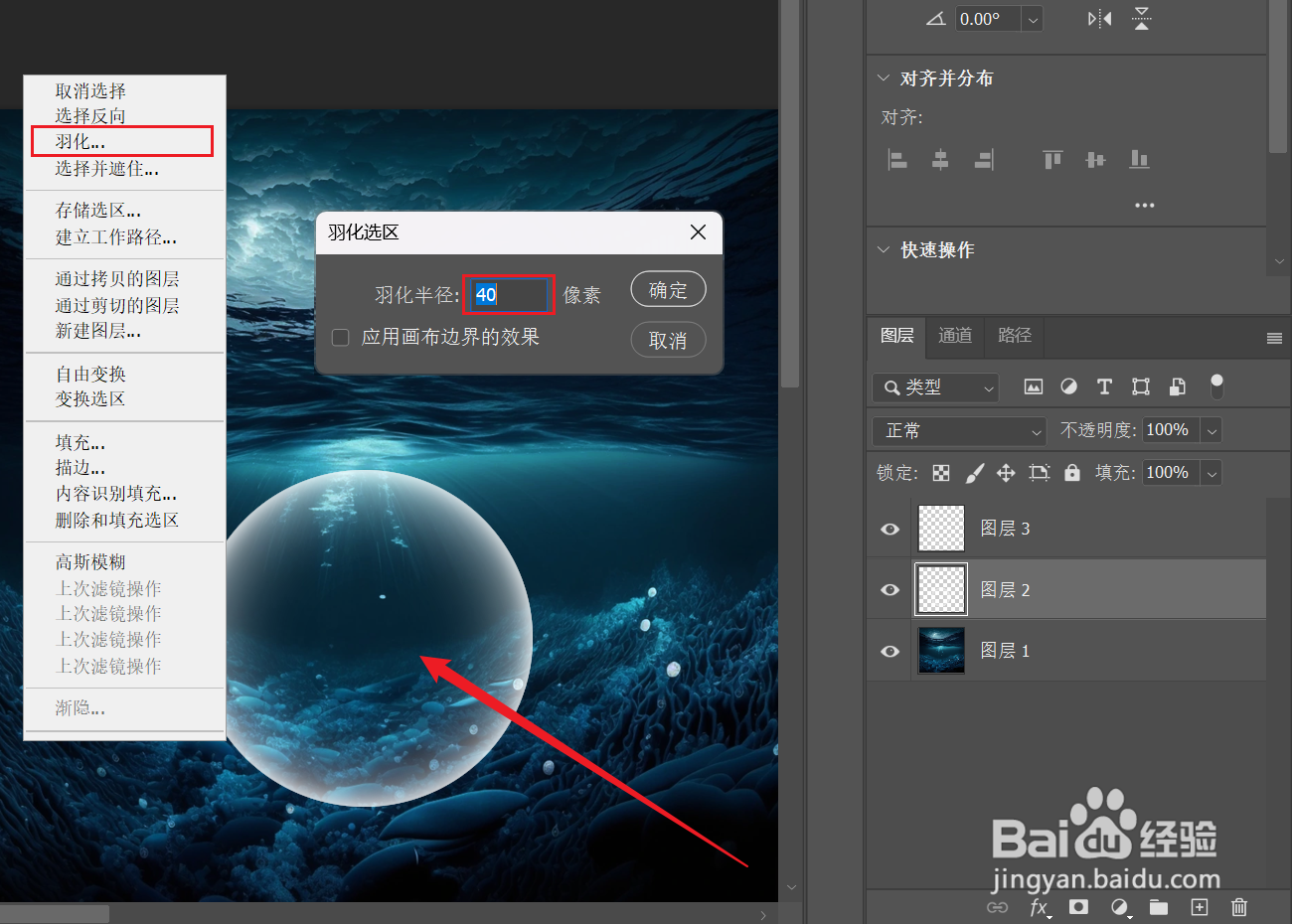
5
画气泡高光效果
新建一个图层,选择椭圆选框工具,按住【Shift】在画布上画出一大一小两个正圆,将背景填充为白色,按下【Ctrl + D】取消选区。这样透明气泡效果就制作完成啦!
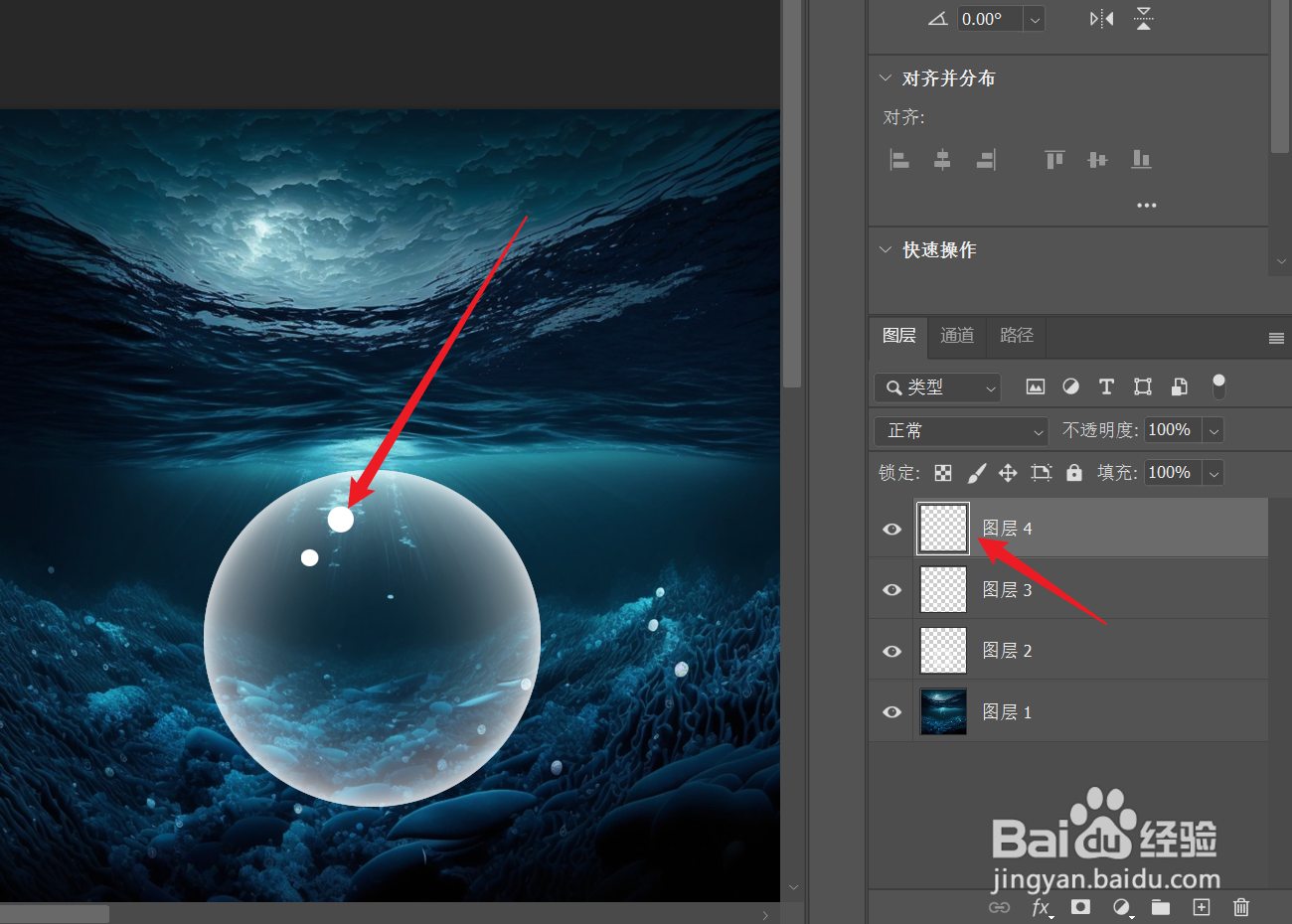 END
END注意事项
该教程适用于有一定photoshop基础的小伙伴。
背景图片最好是深色图片,有利于我们观察气泡效果。
温馨提示:经验内容仅供参考,如果您需解决具体问题(尤其法律、医学等领域),建议您详细咨询相关领域专业人士。免责声明:本文转载来之互联网,不代表本网站的观点和立场。如果你觉得好欢迎分享此网址给你的朋友。转载请注明出处:https://www.i7q8.com/computer/180656.html

 微信扫一扫
微信扫一扫  支付宝扫一扫
支付宝扫一扫 
