本篇经验将和大家介绍PDManer基础数据类型编辑及数据域编辑的方法,希望对大家的工作和学习有所帮助!
工具/原料
DELL 台式机
Windows 10
PDManer v4.0
方法/步骤
1
打开PDManer,启动成功后,进入欢迎页面,如下图所示:
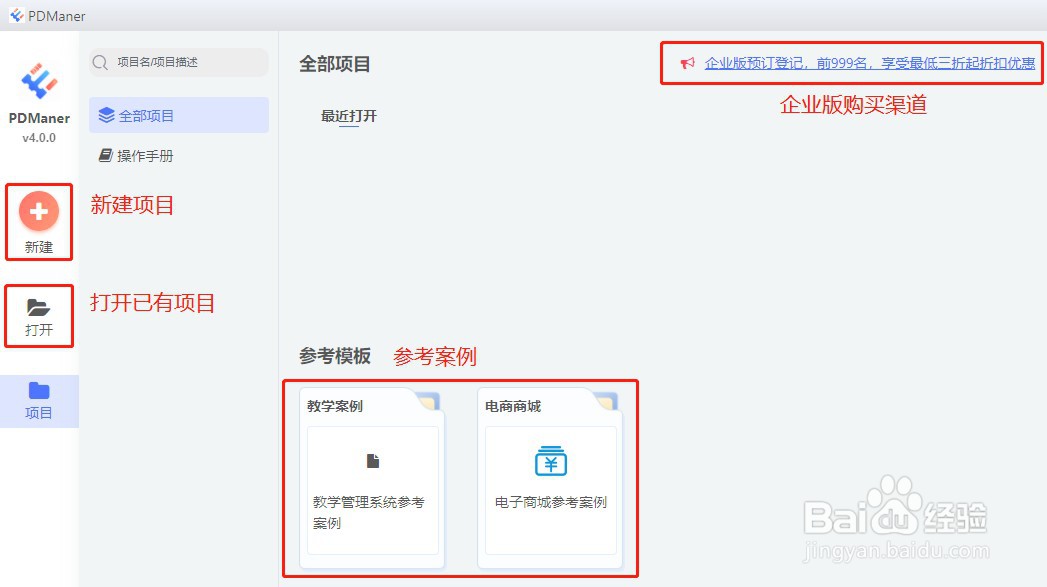
2
通过欢迎界面,点击“新建”按钮,新建项目,如图所示:
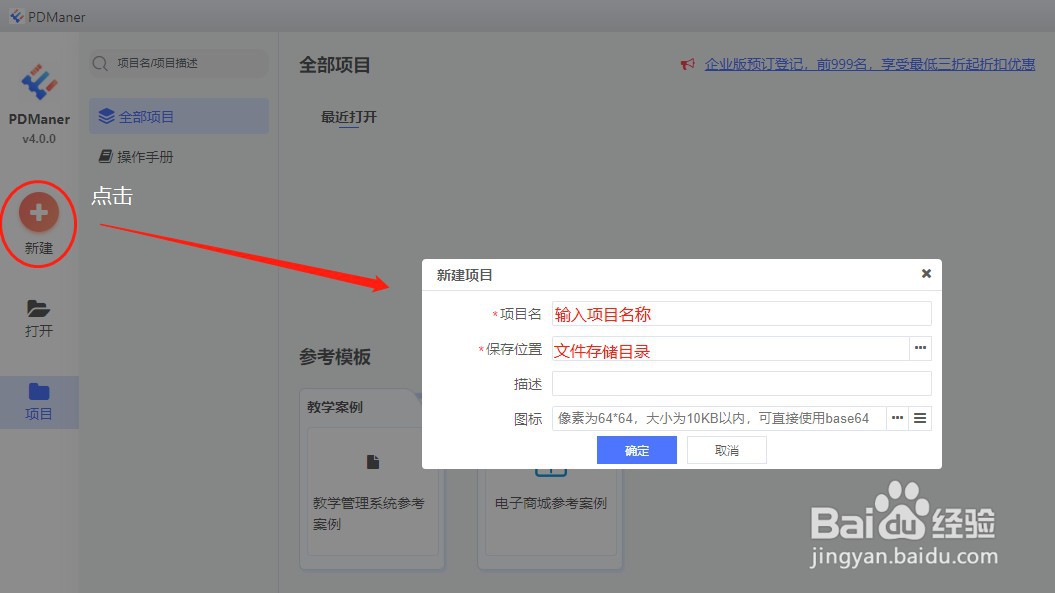
3
完成创建后,进入项目主界面,如下图所示:
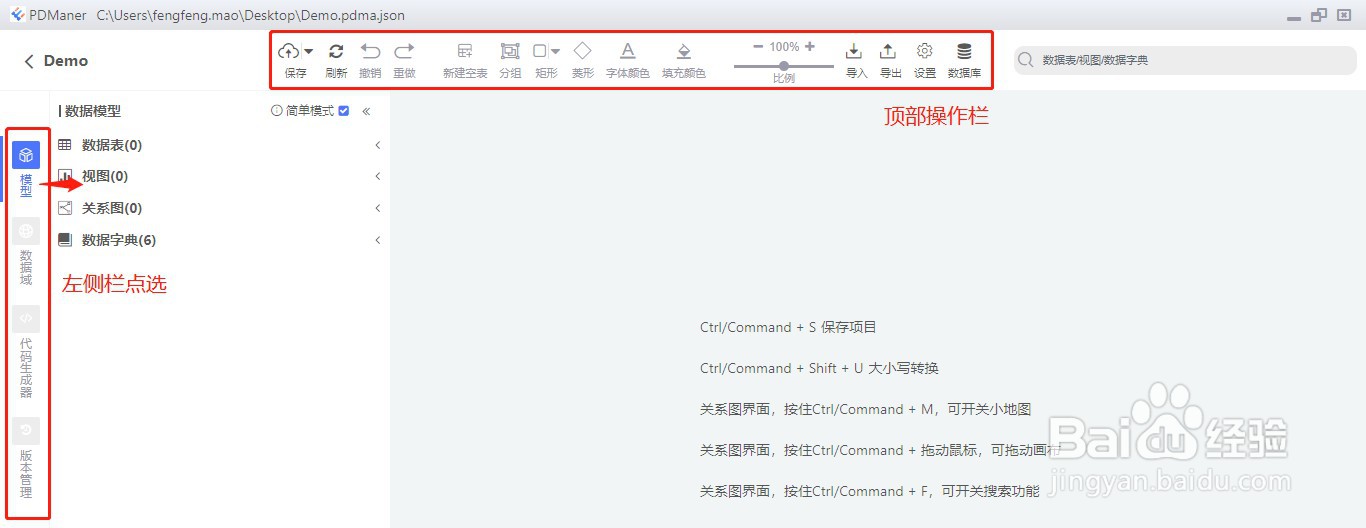
4
查看数据类型:点击左侧数据域导航项,然后选中数据类型,各帽可查看详情,如图所示:
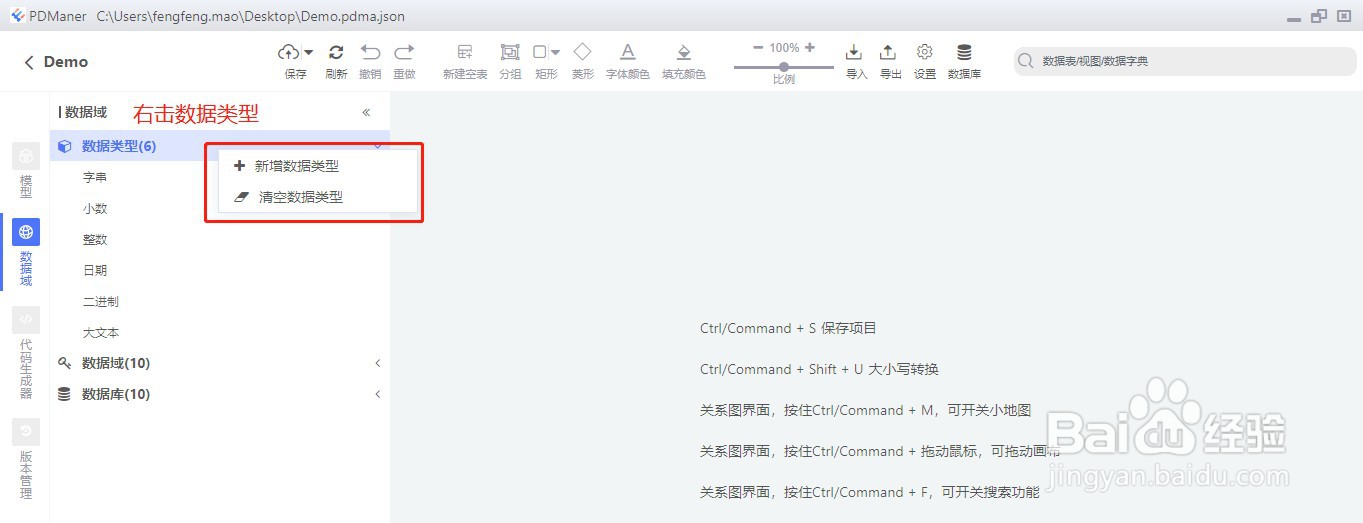
5
创建新的数据类型:右击“数据类型”分组,弹出创建菜单,点击“确定”后,完成创建,如下图所示:
编辑数据类型:双击数据类型,弹出数据类型编辑页面,界面显示同上。
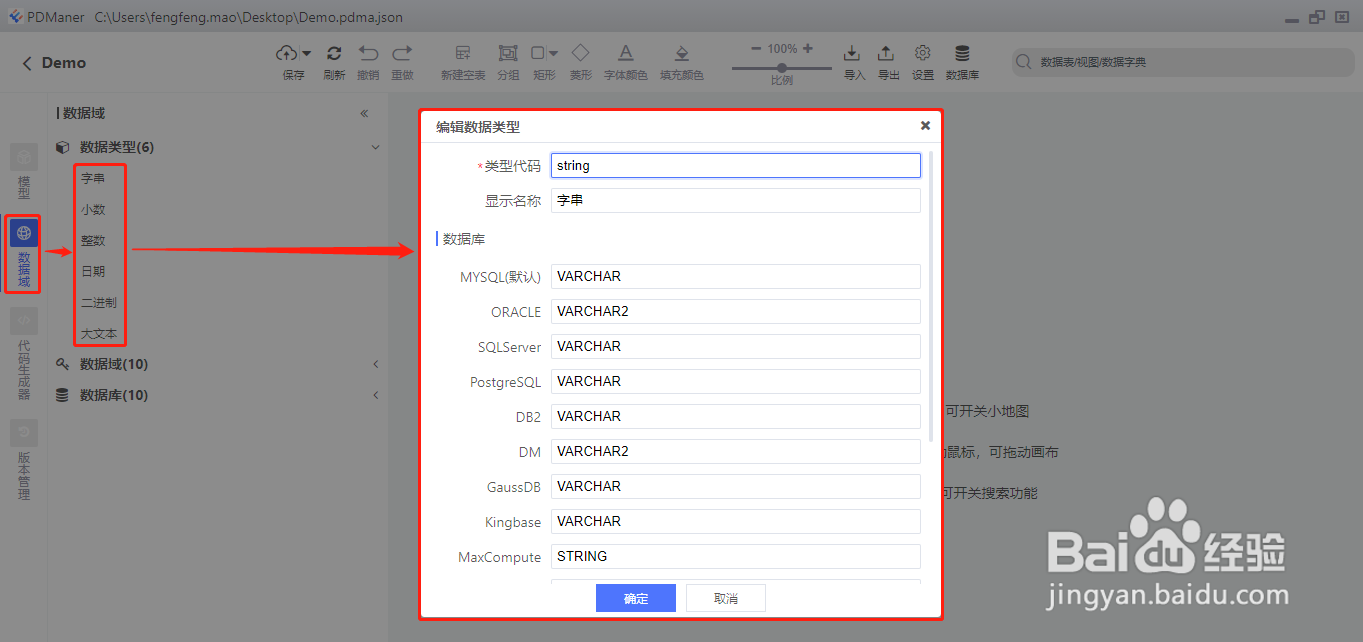
6
查看数据域:点击左侧数据域导航项,如下图所示:
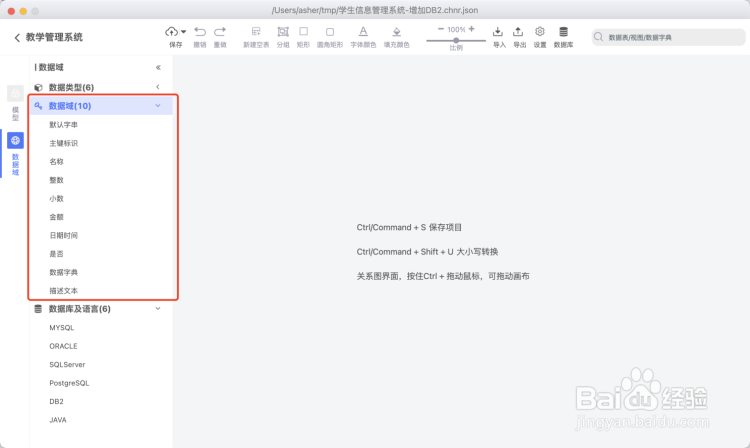
7
新建数据域:点击左侧数据域分类导航项,如下图所示:
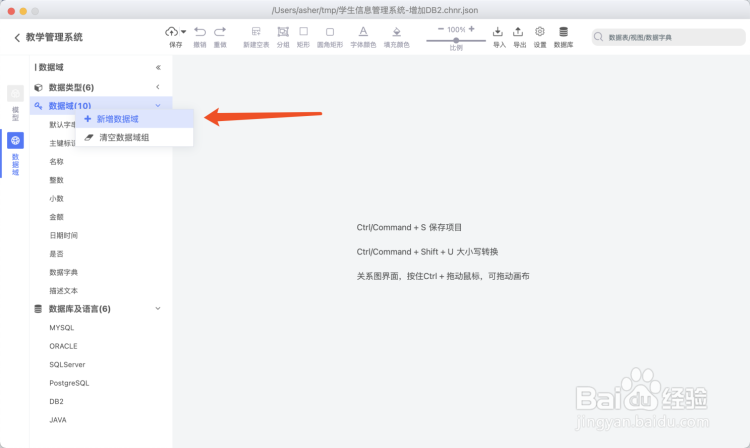
8
编辑数据域:双击一个已有的数据域,如下图所示:
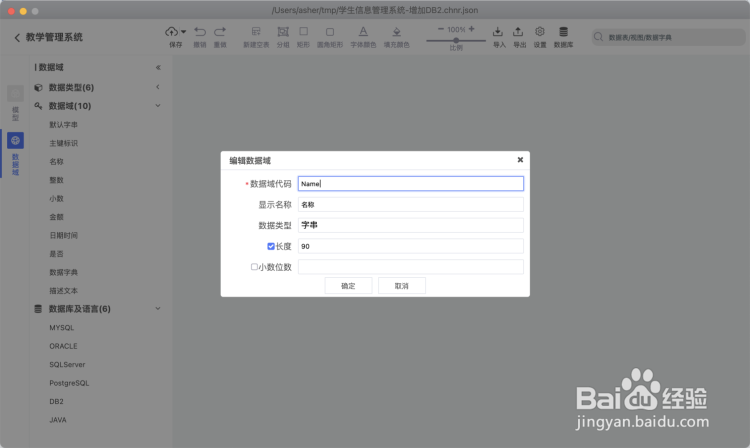
9
第三项,数据类型,为基础数据类型,选定数据类型之后,再设置长度以及小数位数。设置好数据域之后,在数据表中选择此数脂低材据域时,就会指定字段数据类型以及长度了,如下图所示:
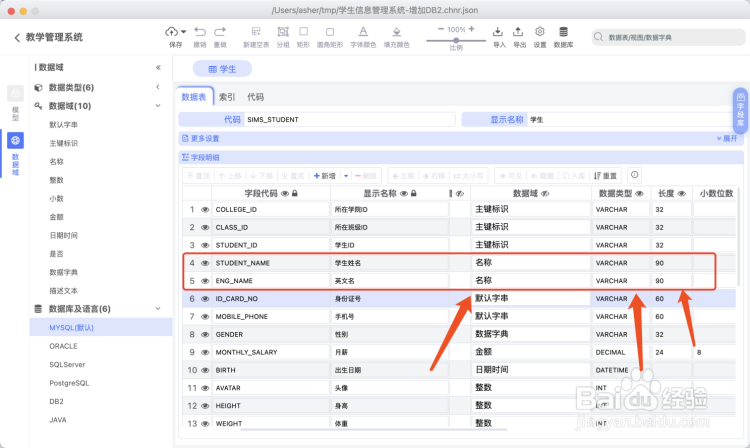
10
编辑数据库(本次更新):
本次新增了数个可喝捕连接的数据库类型,整体如下:
mysql(默认)
ORACLE
SQLserver
PostgreSQL
DB2
DM
GaussDB
Kingbase
MaxCompute
SQLite
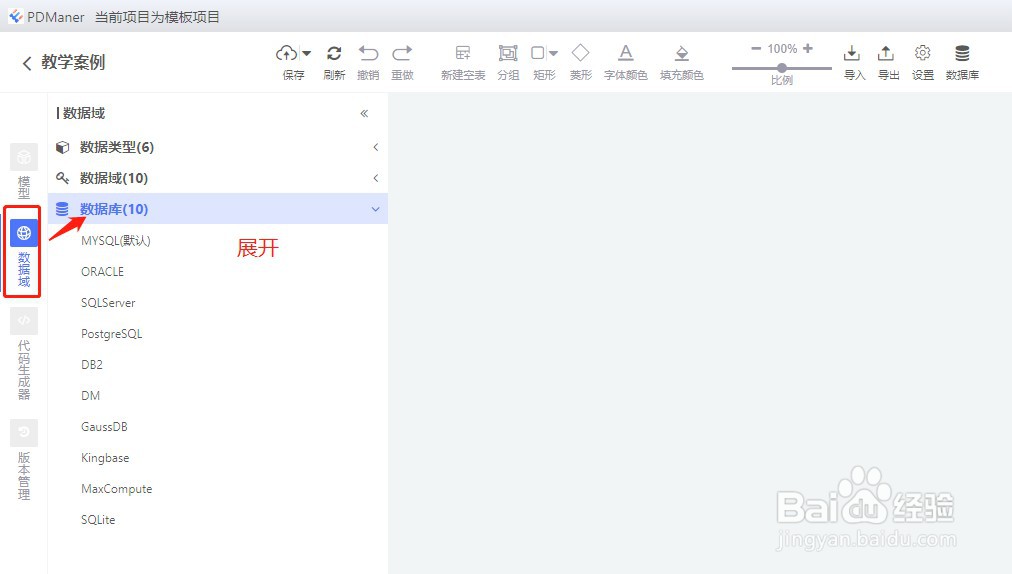
11
右击左侧栏“数据域”中的数据库菜单或上边栏的数据库图标,添加新的数据库类型,如下图所示:
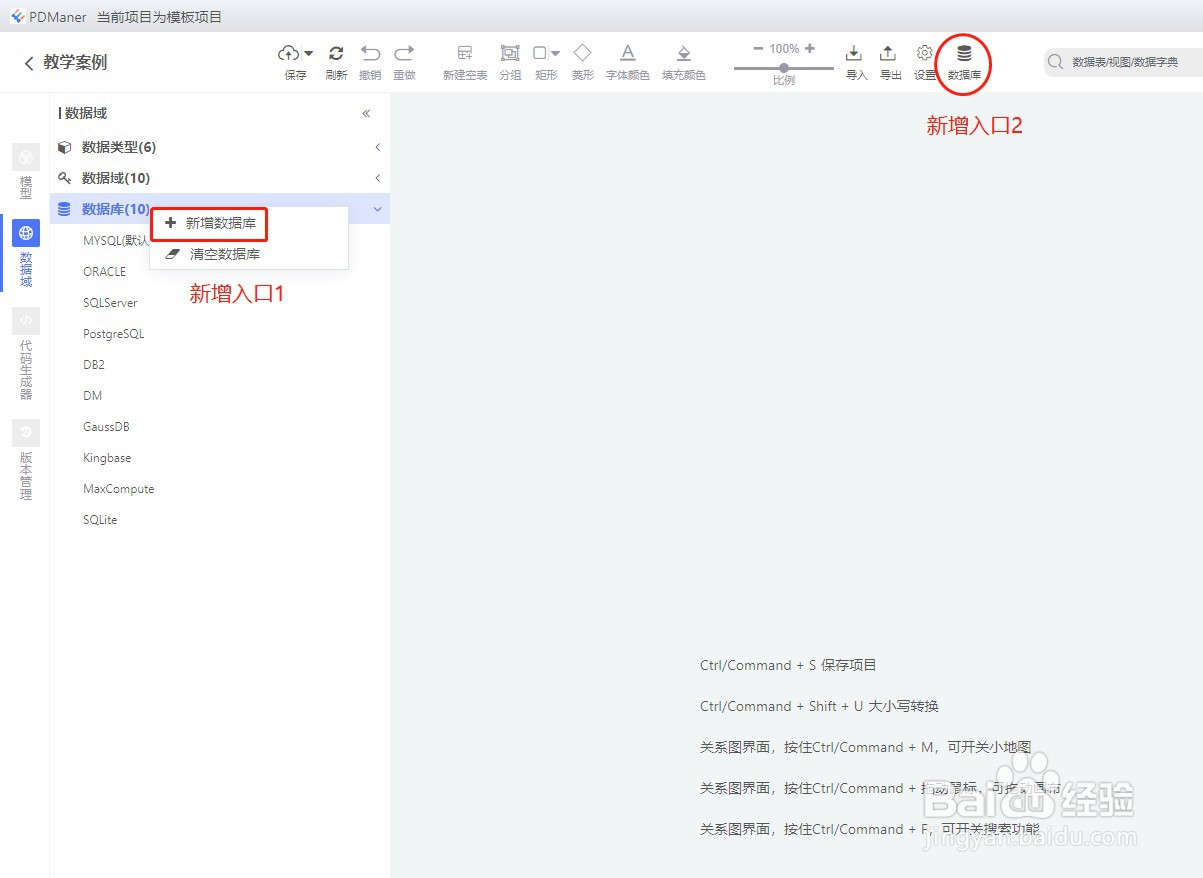
12
点击弹窗中的“新增”,如下图所示:
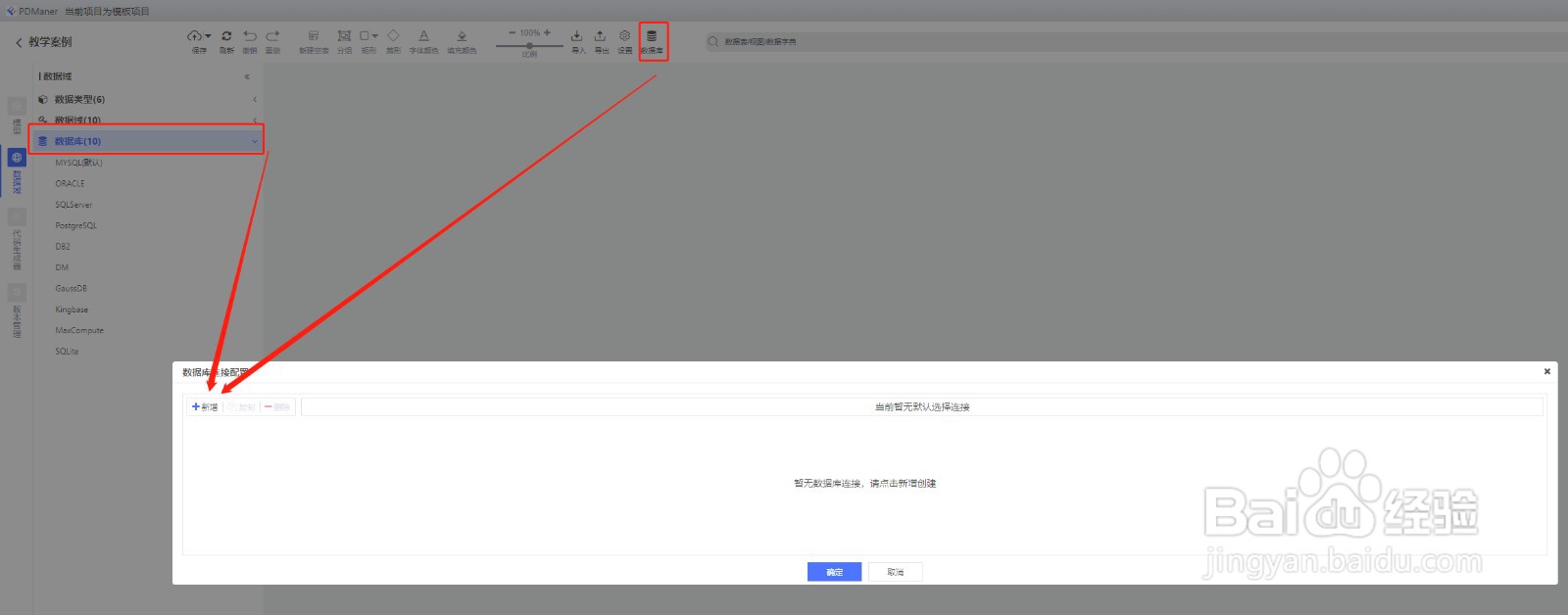
13
点击新增,选择数据源、填写相关参数建立连接,如下图所示:
点击测试,如果测试通过,则创建完成。
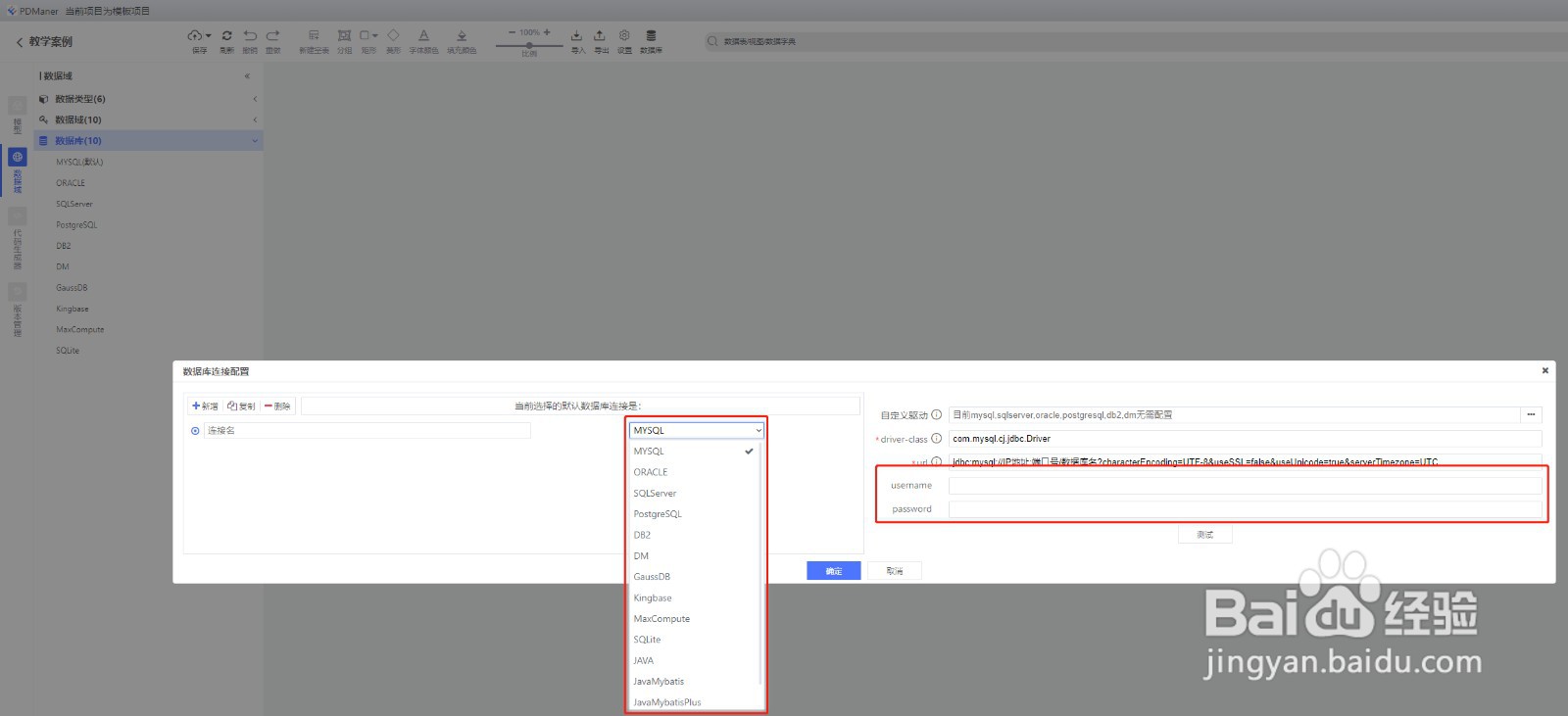 END
END温馨提示:经验内容仅供参考,如果您需解决具体问题(尤其法律、医学等领域),建议您详细咨询相关领域专业人士。免责声明:本文转载来之互联网,不代表本网站的观点和立场。如果你觉得好欢迎分享此网址给你的朋友。转载请注明出处:https://www.i7q8.com/computer/26022.html

 微信扫一扫
微信扫一扫  支付宝扫一扫
支付宝扫一扫 
