在制作PPT时,有时候为了让幻灯片更具观赏效果,我们会选择做一些立体的效果,折叠字就是其中一种很常用的立体效果,即让字与背景的立体效果重合,这样会使我们的幻灯片看起来更加高端大气上档次。现在小编就和大家分享如何在PPT中制作折叠字。

工具/原料
Office PowerPoint2103
方法/步骤
1
打开需要编辑的PPT幻灯片文档,点击“插入”选项卡中的“形状”,在形状列表中选择“矩形”,然后在PPT中绘制一个矩形。
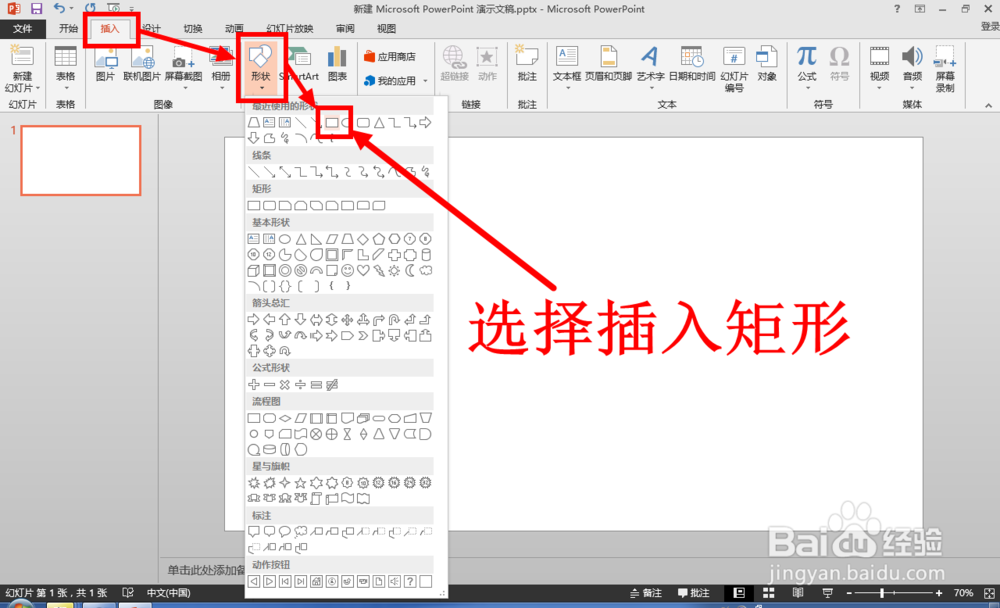
2
选中上一步绘制的矩形,然后点击进入“格式”选项卡,给矩形选择一种填充颜色(建议选择较浅的颜色)。
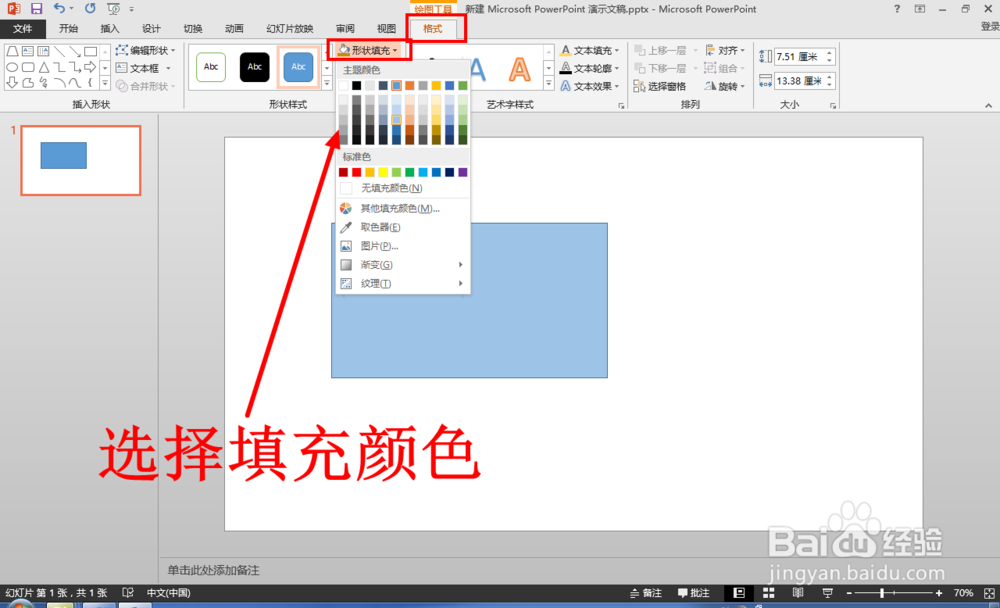
3
同样地,在格式选项卡设置矩形的轮廓为“无轮廓”(不是设置为白色,注意区别)。
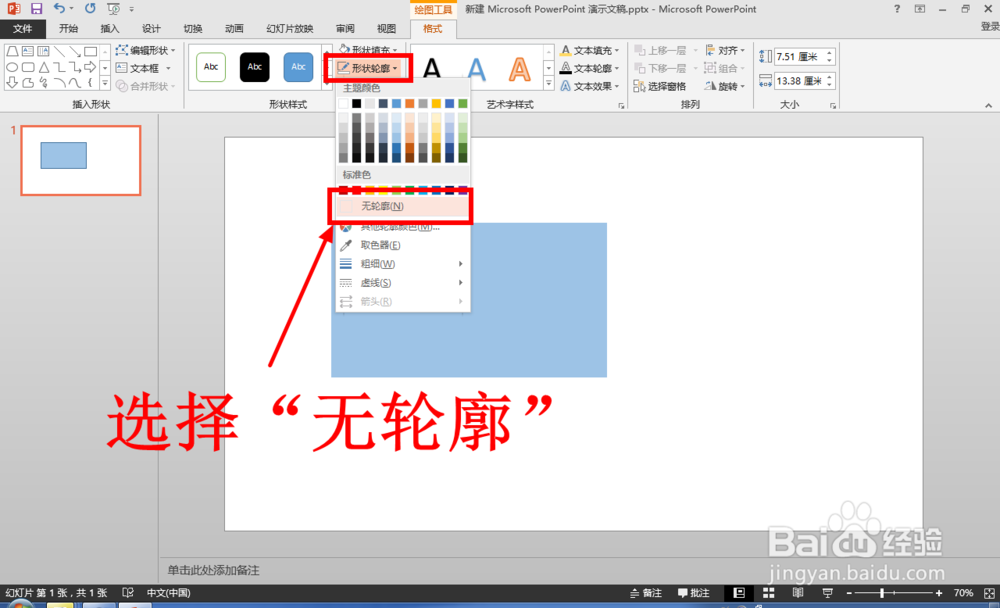
4
重复第二部和第三步的步骤,在幻灯片中插入一个梯形(梯形的填充颜色比矩形稍微深一些,轮廓仍然为无轮廓)。
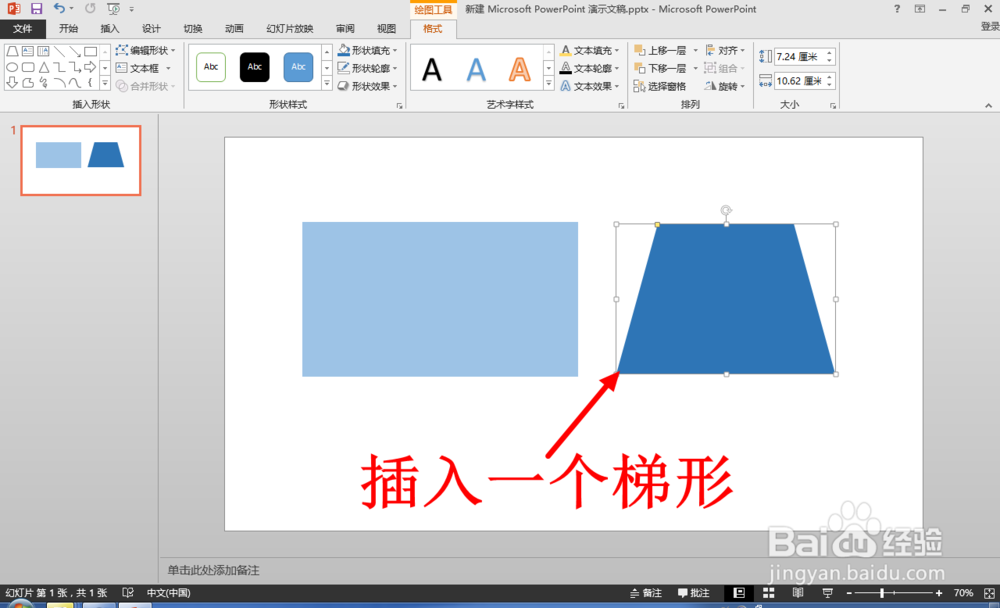
5
选中梯形,在格式选项卡中将梯形的宽度设置为与矩形的高度相等(矩形的高度查看方法:选中矩形,在格式选项卡的最右边就有矩形的高度和宽度)。
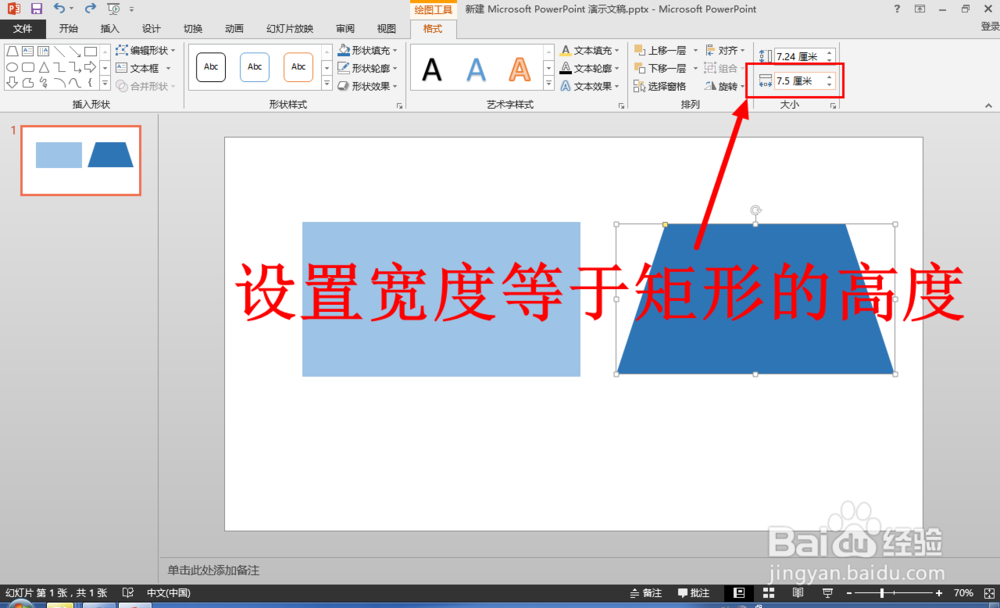
6
继续选中梯形,点击格式选项卡中的旋转,将梯形向右旋转90度。

7
移动梯形,使梯形与矩形无缝对接(PPT中会有虚线提示,当上下虚线都重合和就对接好了)。
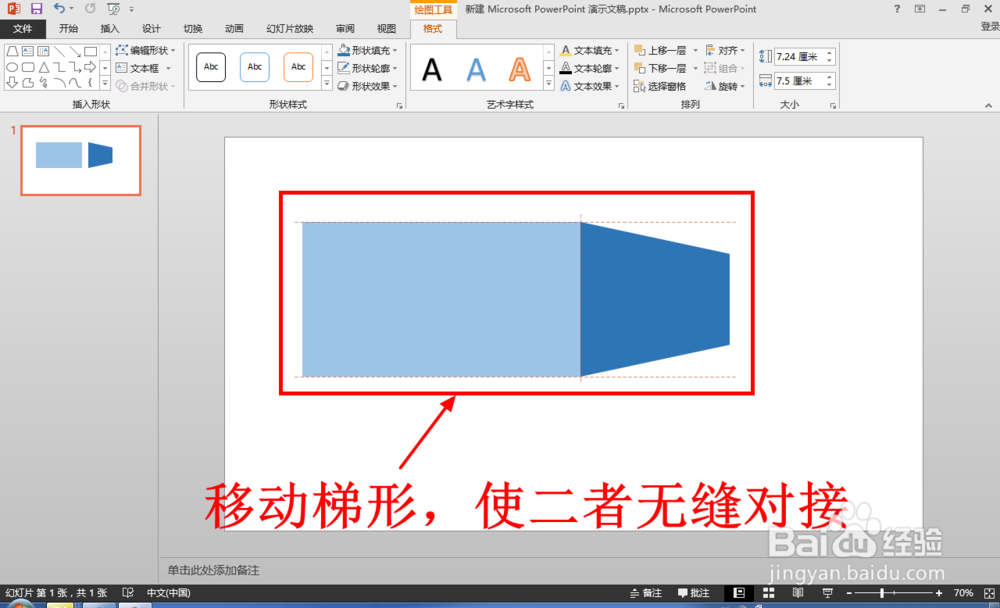
8
点击进入“插入”选项卡,选择插入“文本框”>“横排文本框”,在文本框中输入要折叠字的内容。
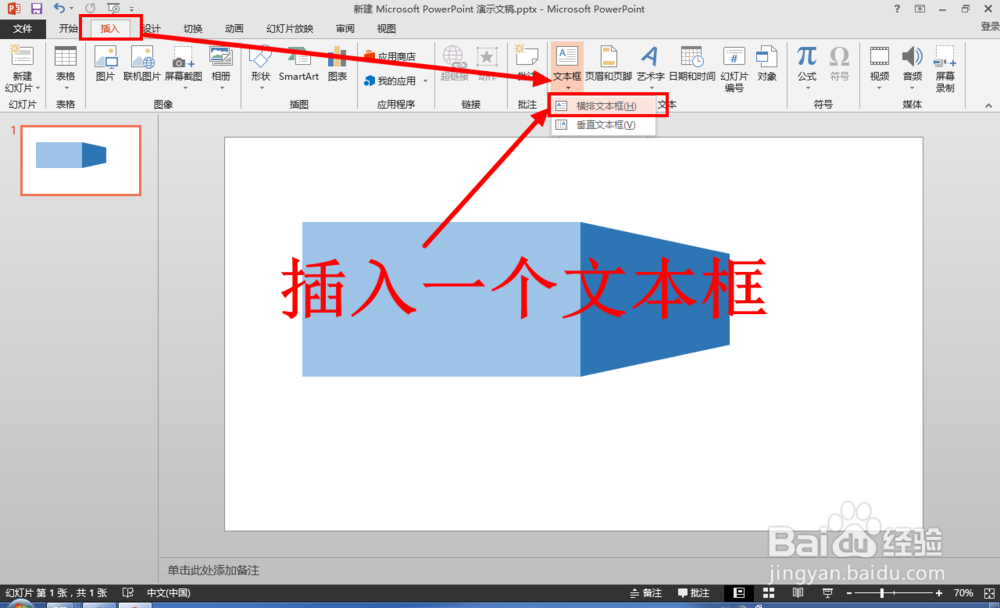
9
设置文本框中文字的字体、字号等格式(字号大小与矩形和梯形的大小相匹配就可以了)。

10
选中文本框,然后点击右键,在下拉菜单中选择“复制”;然后在空白处点击鼠标右键,在下拉菜单中的粘贴选项中选择“粘贴为图片”。
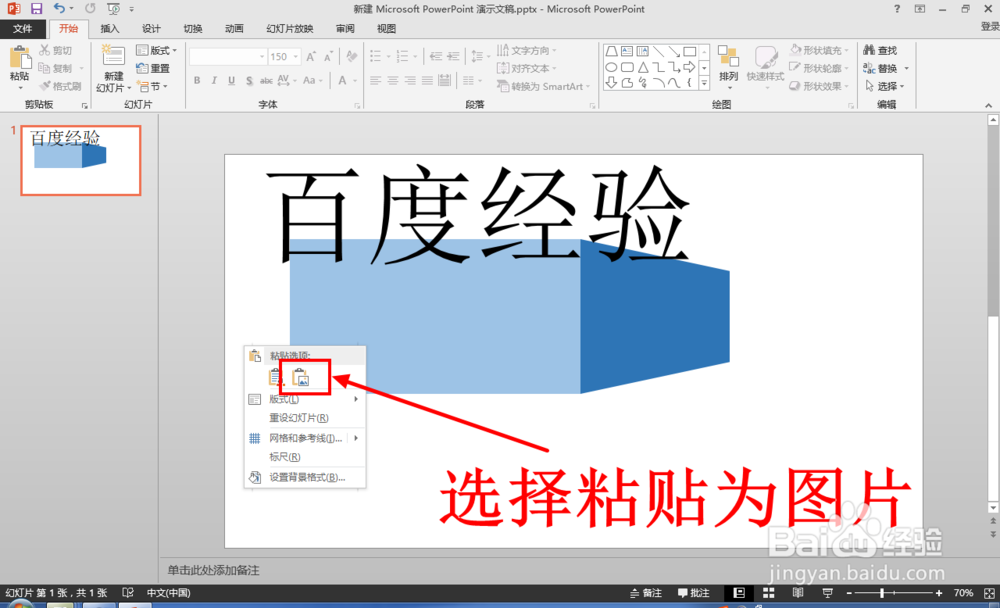
11
将这个文本框粘贴为两个相同的图片文件,将其中一个图片移动到矩形和梯形的组合上。

12
选中第一个图片,点击“格式”选项卡中的“裁剪”,点击裁剪后图片四角和四边上会有黑色的线条,移动这些黑色的线条选择你要裁剪的内容。
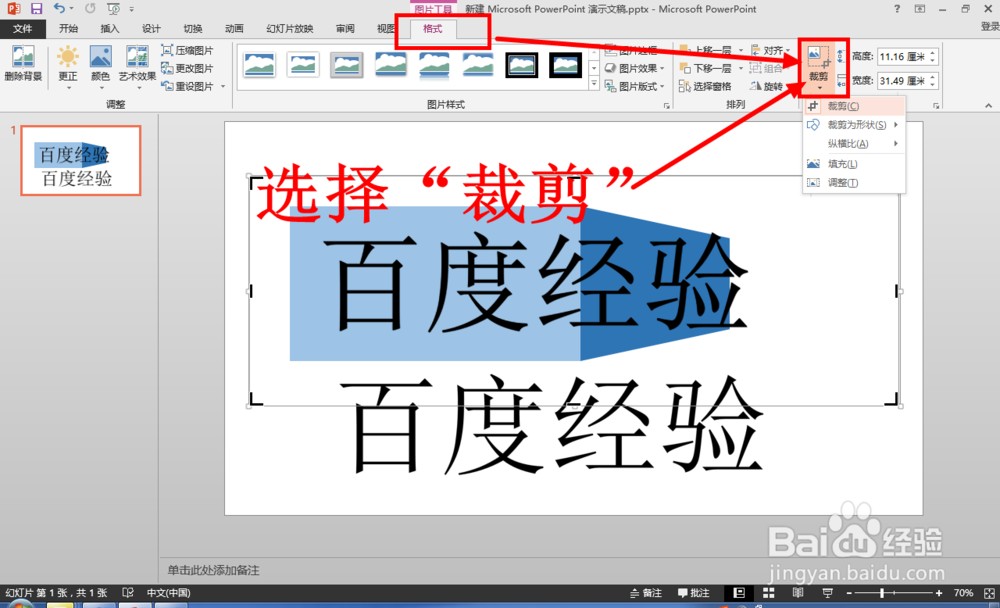
13
选择后裁剪位置后(裁剪位置应与矩形和梯形的接缝相匹配),再点击一下“裁剪”就完成裁剪了。

14
重复第12步和第13步,将第二张图片裁剪为剩下的那一段文字(尽量使二者的裁剪位置一致,这样更有利于二者的无缝对接),移动第二段文字到梯形上,与前面的文字基本对齐就可以了(现在不需要精准对齐)。

15
选中第二段文字,点击鼠标右键,在下拉菜单中选择“设置图片格式”。

16
在图片格式设置窗口中,选择“三维旋转”,将“预设”选项设置为“前透视”。

17
接下来设置图片的“X旋转”角度,现在的Office都是实时预览,调整角度,使第二段文字融入梯形中,给人感觉是文字是写在梯形上就可以了。

18
然后调整第二段文字的“透视”角度,调整这个角度主要是使第一段文字与第二段文字的接缝处重合,因此要一边调整“透视”角度一边调整第二段文字的位置,此处需要多次尝试,请大家耐心调整即可,直到两段文字基本完全对接,看不出有差错就行了。


19
最后将所有的形状(矩形。梯形)、图片(两段文字)全部选中,点击格式选项卡中的“组合”,将这些对象组合成一个整体。
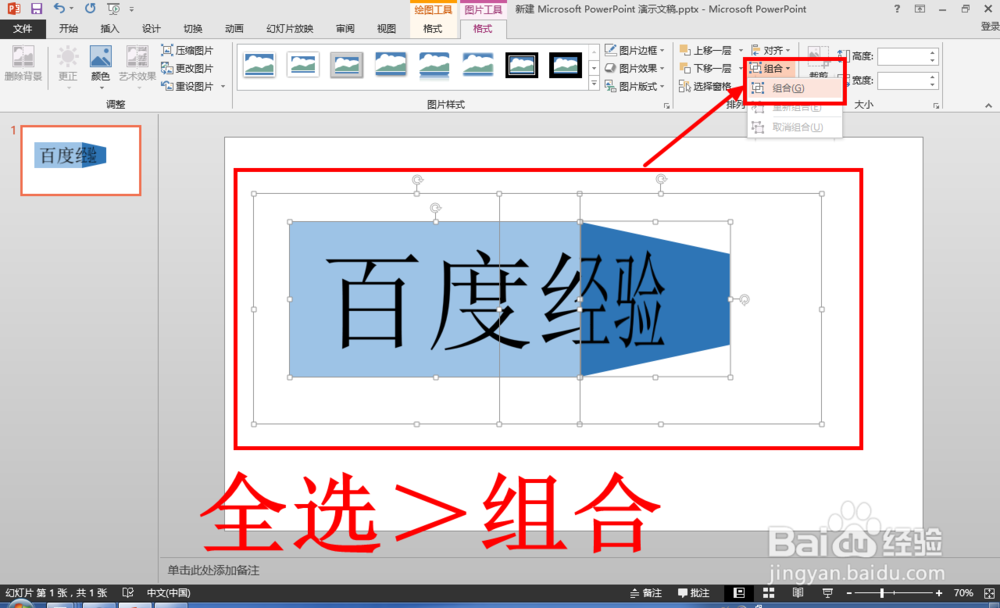
20
到此处整个折叠文字就制作完成了,你可以对一些细微处进行一些调整,使整个效果看起来更美观。
 END
END注意事项
教程使用的是PowerPoint2013,与其他版本的界面有细微区别,但整个设置过程都是一致的。
温馨提示:经验内容仅供参考,如果您需解决具体问题(尤其法律、医学等领域),建议您详细咨询相关领域专业人士。免责声明:本文转载来之互联网,不代表本网站的观点和立场。如果你觉得好欢迎分享此网址给你的朋友。转载请注明出处:https://www.i7q8.com/zhichang/11762.html

 微信扫一扫
微信扫一扫  支付宝扫一扫
支付宝扫一扫 
