有的时候我们要批量打印一些东西,比如说学生的奖状,一个班里面5位同学,30个班就是150张,如果一个一个复制打印难免有些麻烦,而且稍不留意,就有可能漏掉或者重复打印,所以我们这里来学习一中方法,实现奖状的批量打印。
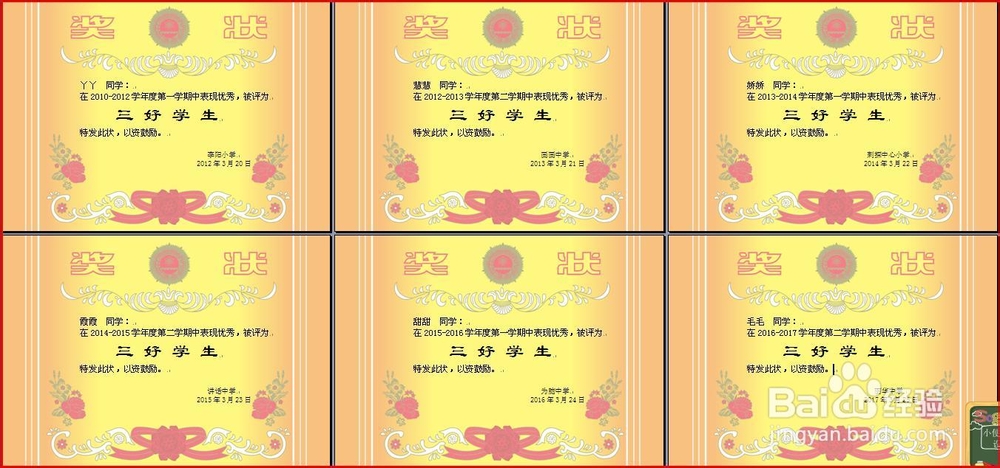
工具/原料
EXCEL软件
Word软件
方法/步骤
1
新建一张EXCEL表格,如图所示,在表格中分别含有:
姓名 年份 one 学校名称 时间
并填入相应的内容,另存为“奖状表格.xls”,在Word中新建一张奖状模板,如图所示,另存为“奖状.doc”。
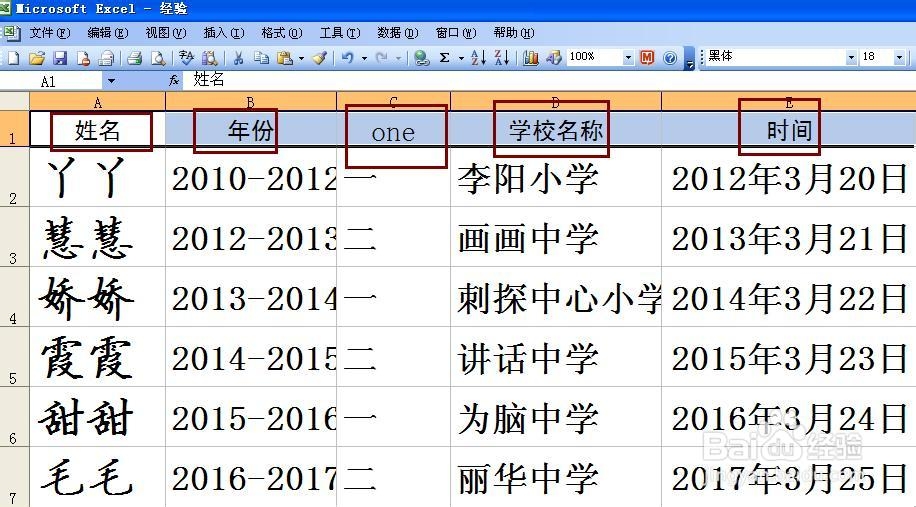

2
打开“奖状.doc”,选择——视图——工具栏——邮件合并,出现邮件合并工具栏,单击“插入数据源”图标,再打开对话框中选择“奖状表格.xls”,并双击打开,在弹出的“选择表格”对话框中选择奖状工作表。单击确定。
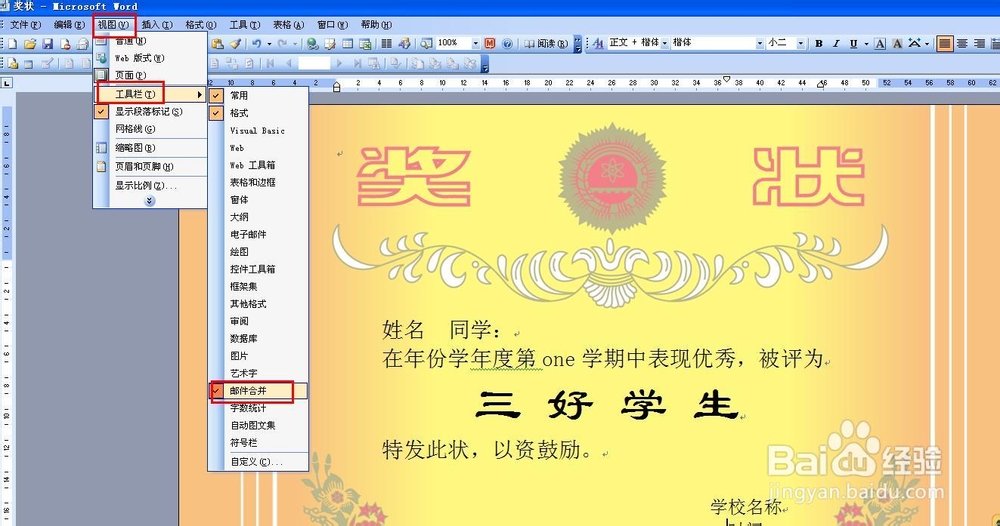
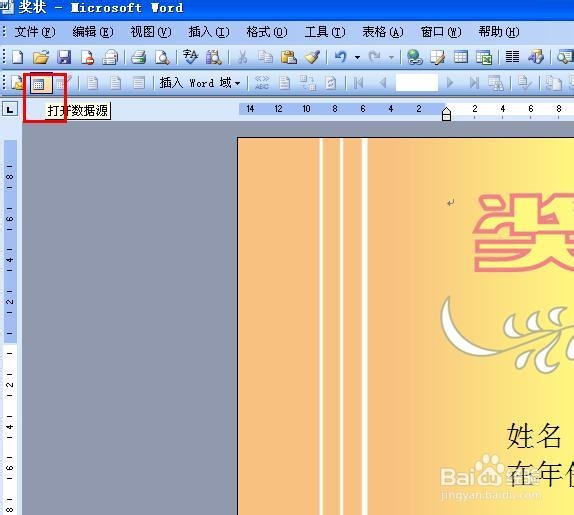
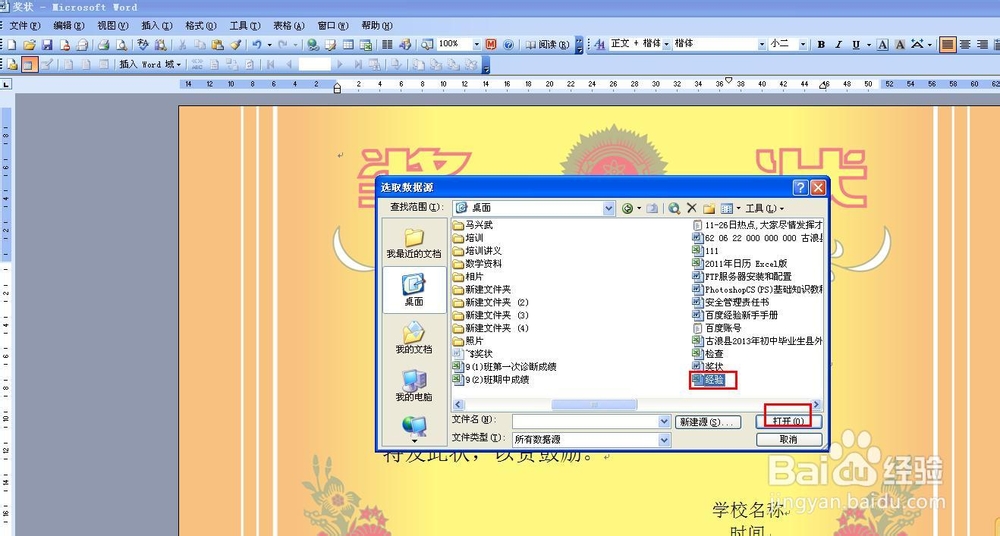
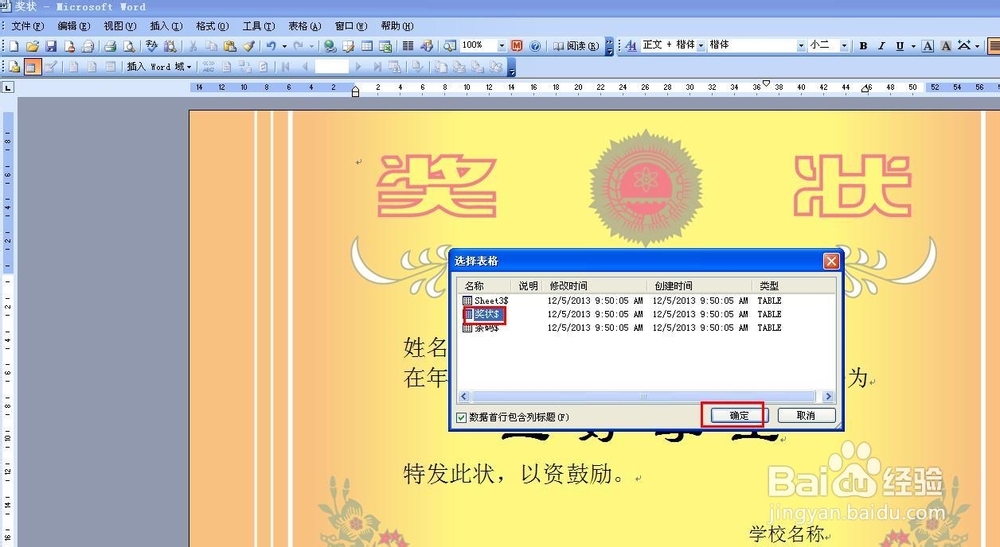
3
分别选择word中的“姓名、年份、one、学校名称、时间”词组,单击工具栏上的“插入域”图标,在弹出的“插入合并域”中选择相应的字段,我们看到“姓名”变成了“《姓名》”,依次对年份、one、学校名称、时间也做同样的操作。变成如图所示情况。
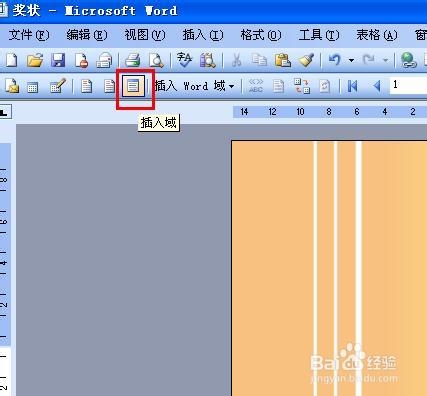
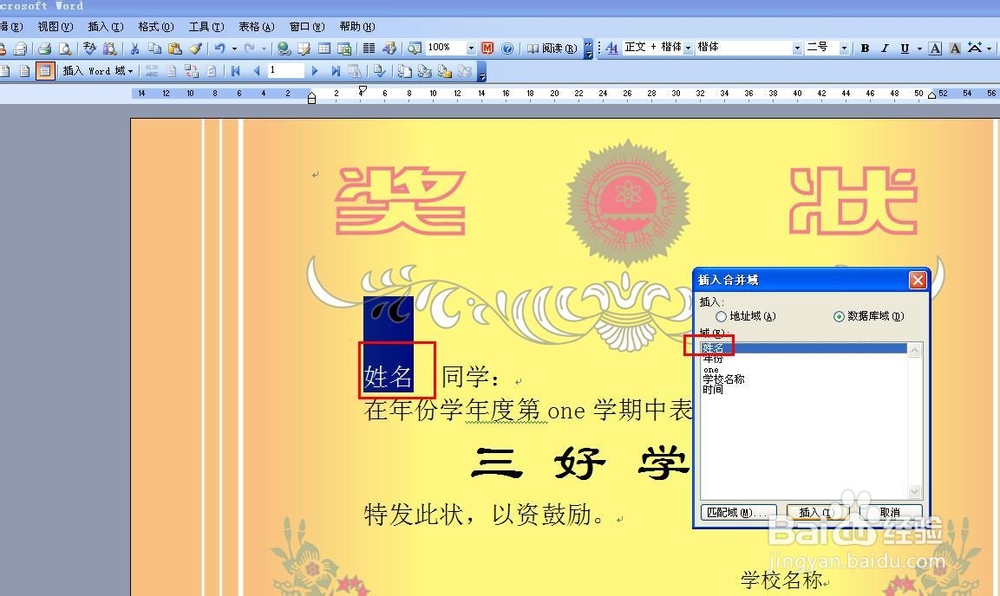
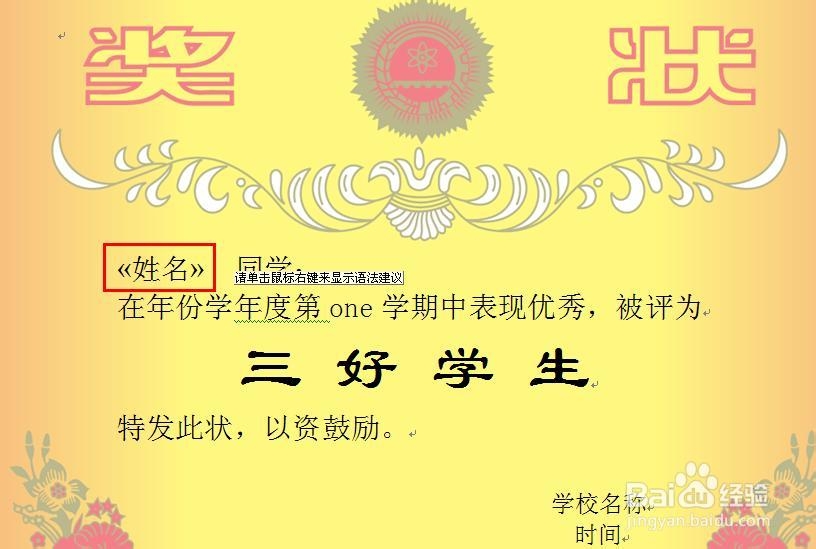
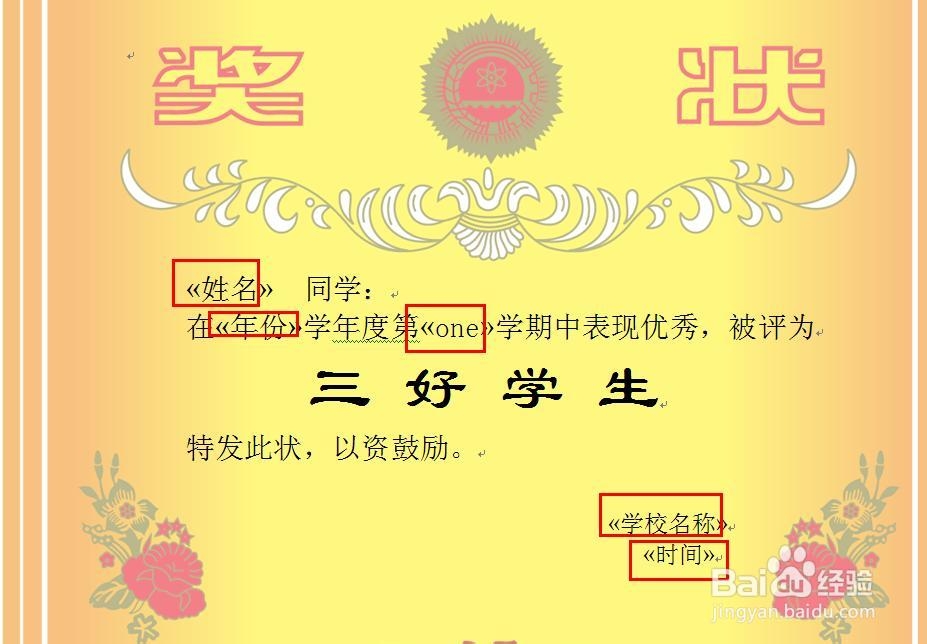
4
在工具栏中单击“合并工作域”图标,可以看到,奖状中填入了数据。
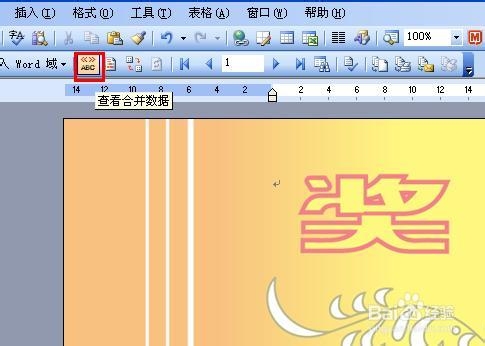
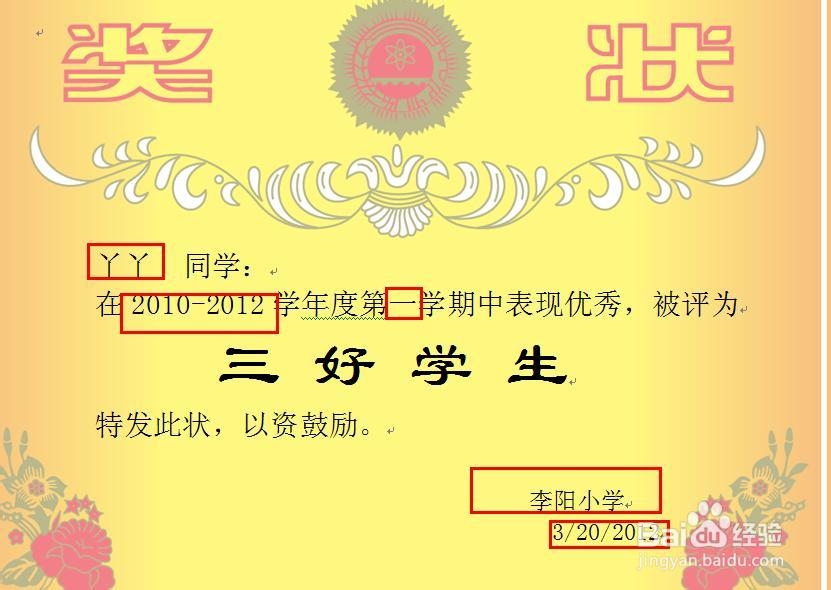
5
但是时间显示的这是为3/20/2012,我们要变为2012年3月20日,现在右击“3/20/2012”,选择“编辑域”,在打开的对话框中选择“域代码”,在域代码原有数据的后面加入代码“\@ "yyyy年M月D日"\* MERGEFORMAT”,单击确定。现在时间久变过来了。
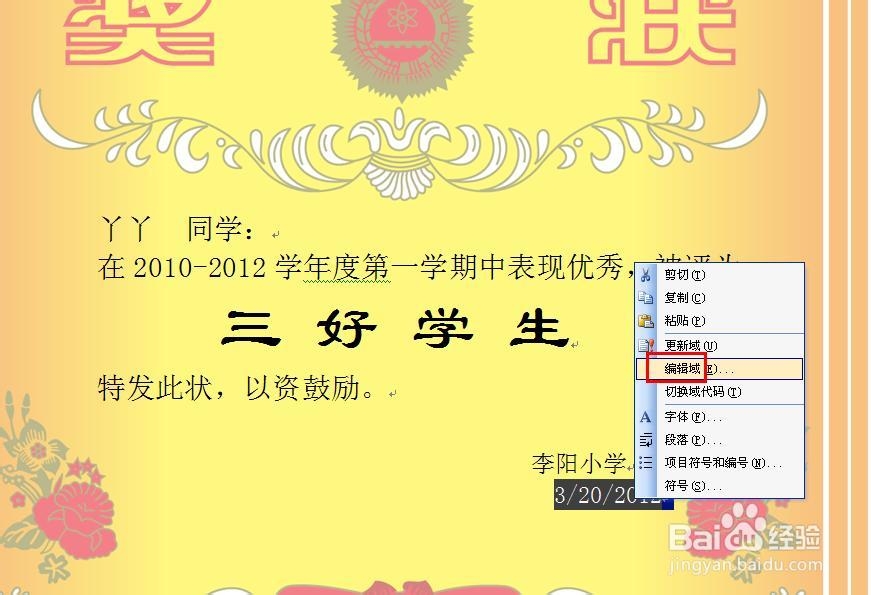

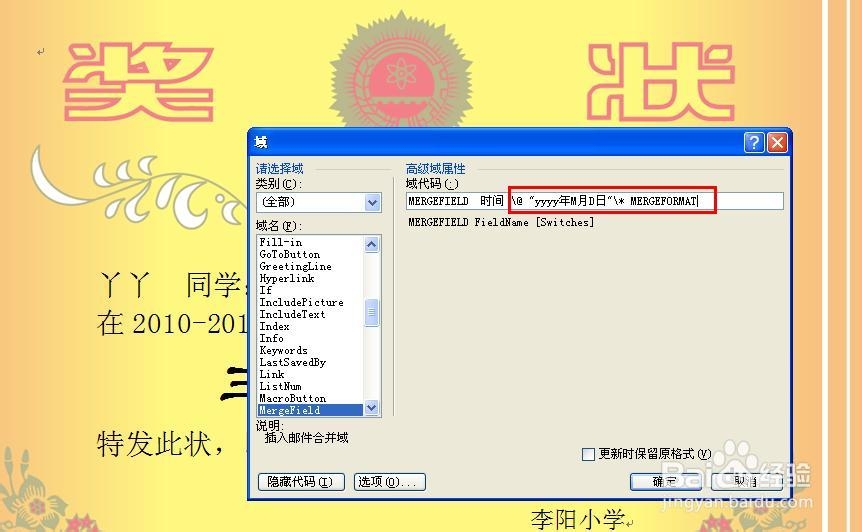
6
现在单击工具栏上的“合并到新文档”按钮,打开对话框,选择“全部”,这时候你就看到了,所有奖状都呈现在里面了。
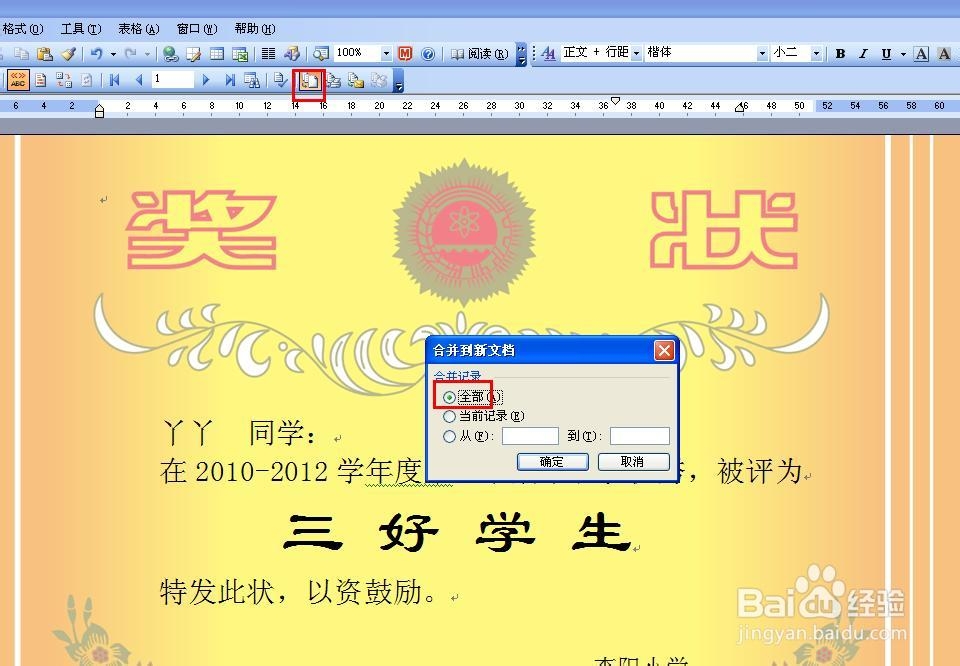
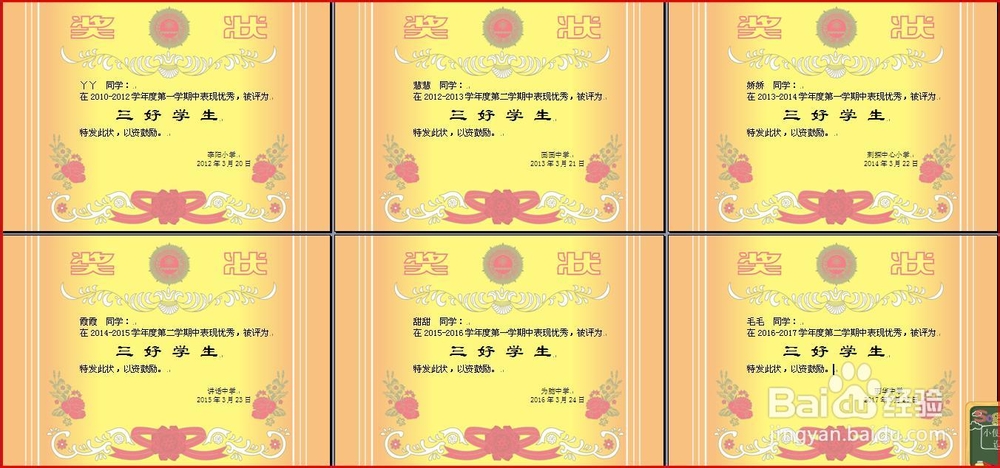 END
END温馨提示:经验内容仅供参考,如果您需解决具体问题(尤其法律、医学等领域),建议您详细咨询相关领域专业人士。免责声明:本文转载来之互联网,不代表本网站的观点和立场。如果你觉得好欢迎分享此网址给你的朋友。转载请注明出处:https://www.i7q8.com/zhichang/12145.html

 微信扫一扫
微信扫一扫  支付宝扫一扫
支付宝扫一扫 
