之前小编做了一个锤子和钉子的PPT动画出来,需要我们自己使用ppt来画锤子和钉子,下面小编和大家分享一下我画锤子和钉子的过程.
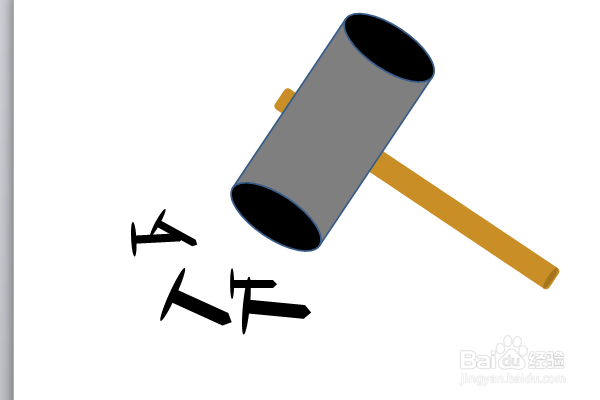
工具/原料
PPT
电脑
方法/步骤
1
打开PPT,清空内容,插入形状矩形,设置矩形的颜色为浅棕色,边线颜色为无
矩形比较细长一些,作为锤柄
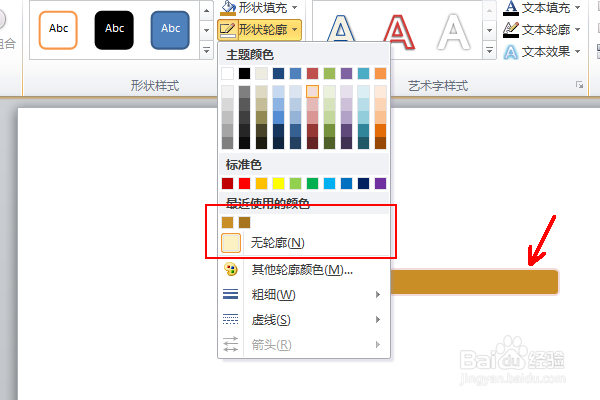
2
在插入一个矩形,相对上一个来说,要宽矮,作为锤子头
填充颜色设置为无,和前面的锤柄相互垂直摆放,微微露出一部分锤柄
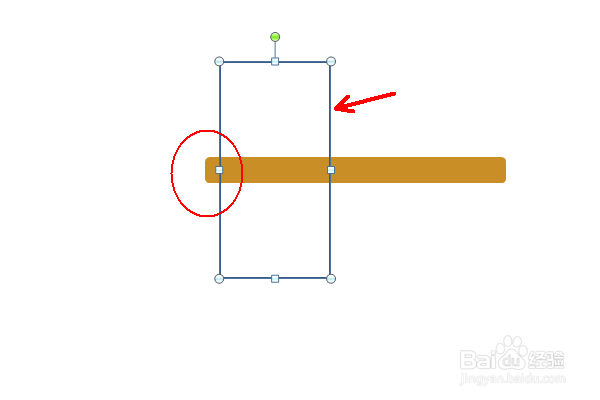
3
在锤子投的上下位置插入椭圆形状,椭圆和矩形相切,颜色填充为无
画好一个另外一个复制粘贴就可以
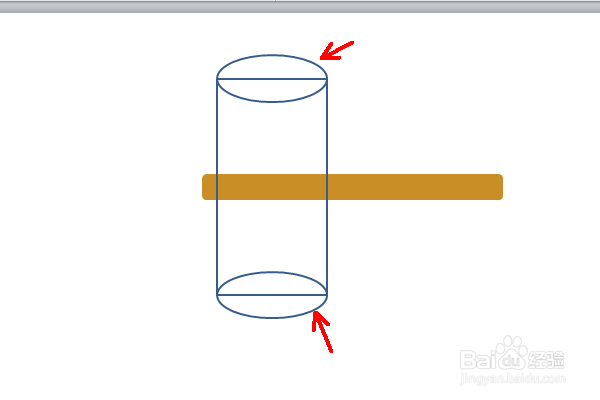
4
开始填充颜色,椭圆填充黑色,锤体填充为深灰色,全部填充为黑色也可以
如果填充渐变颜色也很好
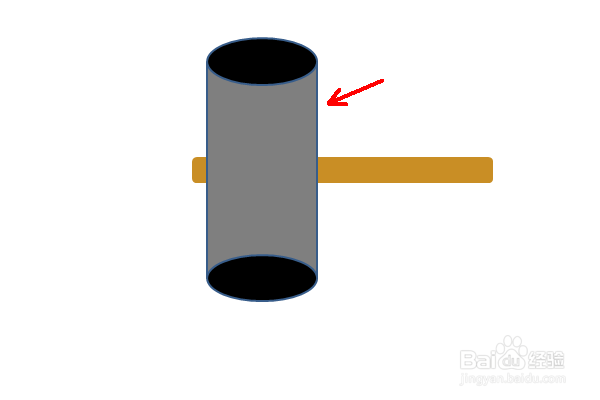
5
然后在锤柄末尾插入一个小小的椭圆,椭圆调整的扁平一些,并填充为褐色
轮廓颜色设置为无
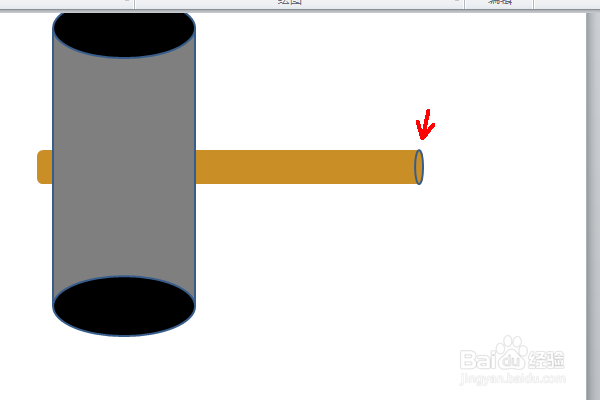
6
按Ctrl+A全选所有的图形,右击鼠标,选择"组合"
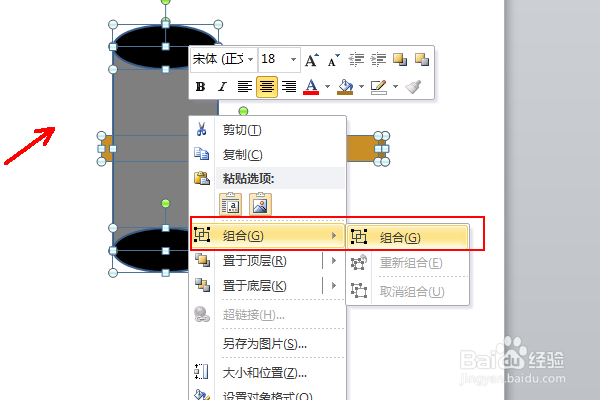
7
接下来画钉子,分别插入椭圆和五边形,注意二者的位置和形状匹配
做好之后组合为一个图形,填充颜色黑色,无线条颜色
还可以多复制几个调整大小做出满地洒落钉子的样子
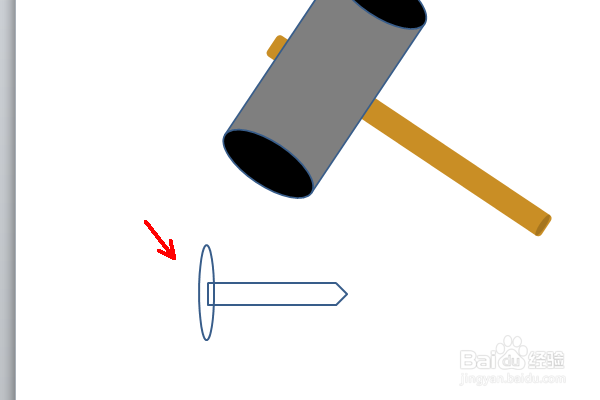 END
END注意事项
经验系小编根据生活经验创作完成,如果您有更好的方法,请不吝赐教!
温馨提示:经验内容仅供参考,如果您需解决具体问题(尤其法律、医学等领域),建议您详细咨询相关领域专业人士。免责声明:本文转载来之互联网,不代表本网站的观点和立场。如果你觉得好欢迎分享此网址给你的朋友。转载请注明出处:https://www.i7q8.com/zhichang/12356.html

 微信扫一扫
微信扫一扫  支付宝扫一扫
支付宝扫一扫 
