工具/原料
excle
步骤/方法
1第一步,启动Excel,打开相应的工作簿文档。
2第二步,选中需要隔行变色的数据区域(或按下Ctrl+A组合键选中整个工作表)。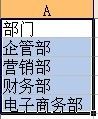
3第三步,执行“格式→条件格式”命令,打开“条件格式”对话框。
4第四步,单击“条件1”下面左侧方框右边的下拉按钮,在随后出现的下拉列表中,选择“公式”选项,并在右侧的方框中输入公式:=MOD(ROW(),2)=0。
5第五步,单击其中的“格式”按钮,打开“单元格格式”对话框。
6第六步,切换到“图案”标签下,选中一种颜色,确定返回到“条件格式”对话框,按下“确定”按钮退出。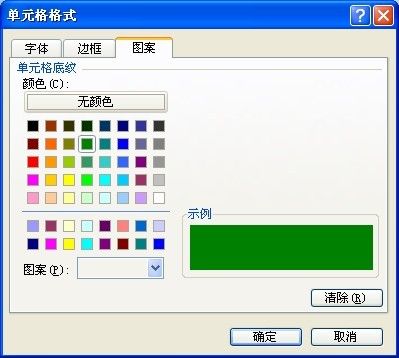
7这样excel隔行变色的效果就制作完成了,excel会自动隔行填充不同颜色。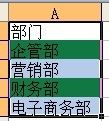 END
END
注意事项
公式说明: =MOD(ROW(),2)=0,实现的效果是偶数行自动填充底纹颜色 =MOD(ROW(),2)=1,实现的效果是奇数行自动填充底纹颜色 如果需要奇偶行都设置颜色,只需要设定两个条件,即条件1和条件2。 同样的方法,可以实现excel隔列变色,只需将公式中的row变为COLUMN就可以了,即:=MOD(COLUMN(),2)=0
温馨提示:经验内容仅供参考,如果您需解决具体问题(尤其法律、医学等领域),建议您详细咨询相关领域专业人士。免责声明:本文转载来之互联网,不代表本网站的观点和立场。如果你觉得好欢迎分享此网址给你的朋友。转载请注明出处:https://www.i7q8.com/zhichang/24297.html

 微信扫一扫
微信扫一扫  支付宝扫一扫
支付宝扫一扫 
