3dmax利用倒角、挤出制作易拉罐。
工具/原料
3Dmax
方法/步骤
1
创建一个圆柱体,如图1所示。
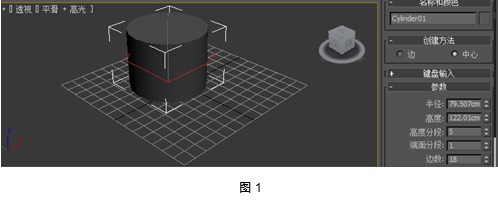
2
右键点击圆柱体,选择转换为可编辑多边形,如图2所示。

3
选择修改器列表下面的可编辑多边形中的多边形,如图3所示。
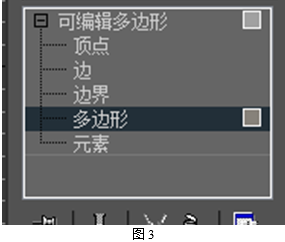
4
选择顶面,再选择倒角,高度、轮廓量如图4所示,点击确定,一直持续此操作,直到斜面高度如图5所示。

5
选择挤出,挤出高度为如图6所示。持续进行此操作两次。
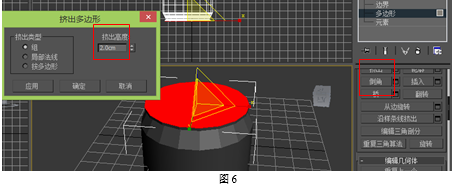
6
使用工具收缩顶面,并选择挤出-2.0cm,如图7所示。持续挤出直到下陷程度如图8所示。

7
翻转易拉罐来制作底面,选中多边形,再点底面,选择倒角,高度为2.0cm,轮廓量为2.0cm,点击确定,不断持续此操作3次,直到易拉罐如图10所示。
8
选择挤出,参数如图10所示,持续此操作2次。
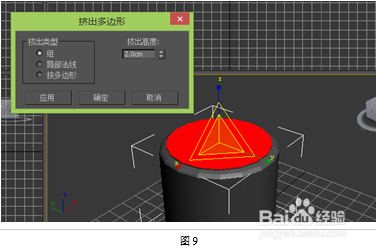
9
选择挤出,挤出高度为-5cm,直到下陷高度合适,具体可参照真实的易拉罐,如图10所示。
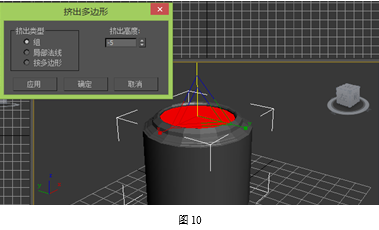
10
完成底面,如图11所示,对整个易拉罐使用修改器网格平滑,如图12所示。
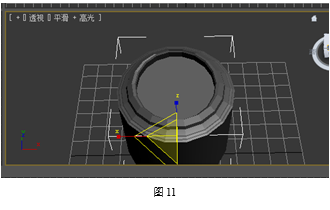
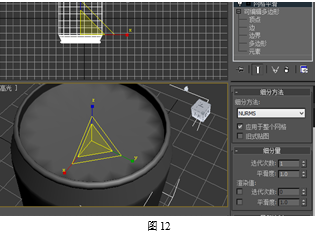
11
利用样条线画一个易拉罐环一样的闭合曲线,移动到易拉罐顶面,如图13所示。
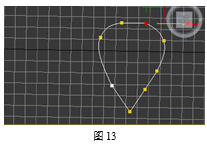
12
点击易拉罐,选择复合对象,点击图形合并,拾取对象-----图13曲线,选择饼切,获得图14所示图形-----易拉罐。
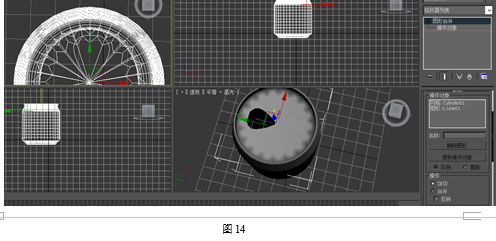 END
END注意事项
具体高度可根据易拉罐真实尺寸而定。
觉得还可以的点个赞呗~
温馨提示:经验内容仅供参考,如果您需解决具体问题(尤其法律、医学等领域),建议您详细咨询相关领域专业人士。免责声明:本文转载来之互联网,不代表本网站的观点和立场。如果你觉得好欢迎分享此网址给你的朋友。转载请注明出处:http://www.i7q8.com/aihao/13097.html

 微信扫一扫
微信扫一扫  支付宝扫一扫
支付宝扫一扫 
