Windows11特有系统分区方法
工具/原料
Thinkpad E15
W11 21H2
方法/步骤
1
点击开始菜单,选择"设置"图标;
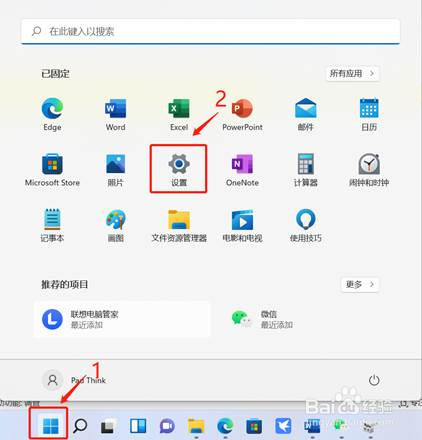
2
选择“系统”选项,在系统子菜单中选择“存储”;
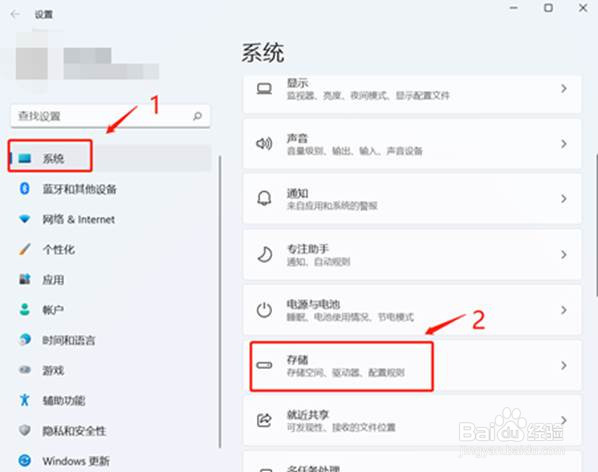
3
打开“存储”菜单,在右侧找到“高级存储设置”,在下拉菜单中选择“磁盘和卷”;
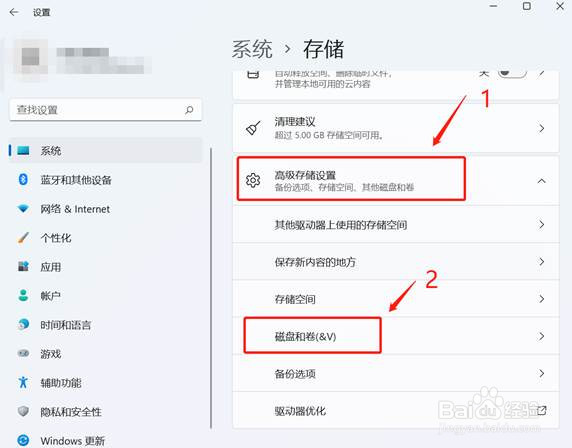
4
在“磁盘和卷”先点击展开按键,将当前磁盘的信息展示出来,然后选中C盘,左键点击,选择“属性”;
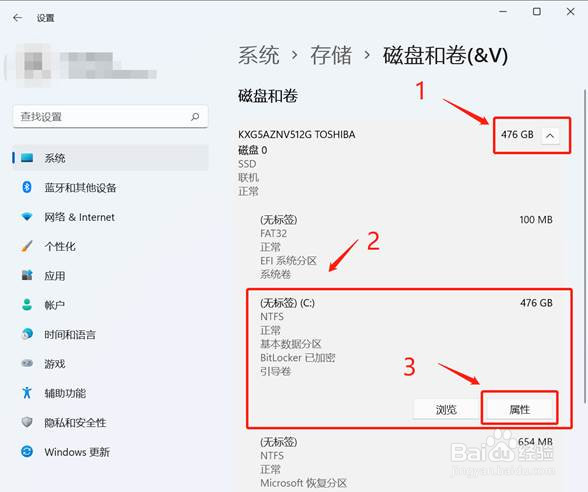
5
在C盘属性中点击“更改大小”;在“更改大小”的对话框中,新建方框中输入压缩后C盘的容量大小,而不是输入要建立的新分区的大小,注意区分!
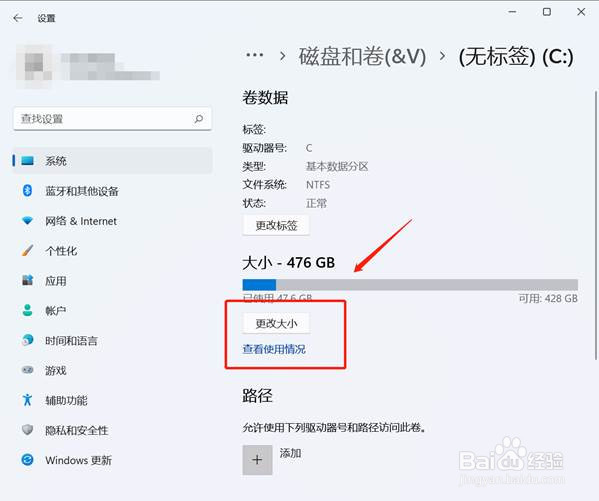
6
例如我要新建一个D盘,D盘大小为200GB,200GB*1024=204800MB,当前C盘为487612MB,我需要输入:282812=487612-204800,之后点击“确定”;
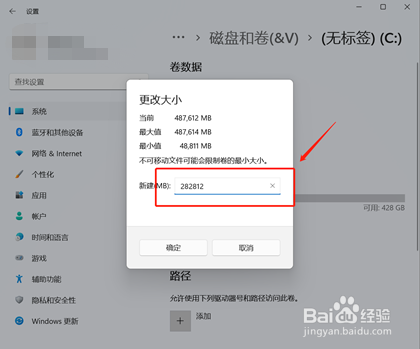
7
然后点击“返回”键。
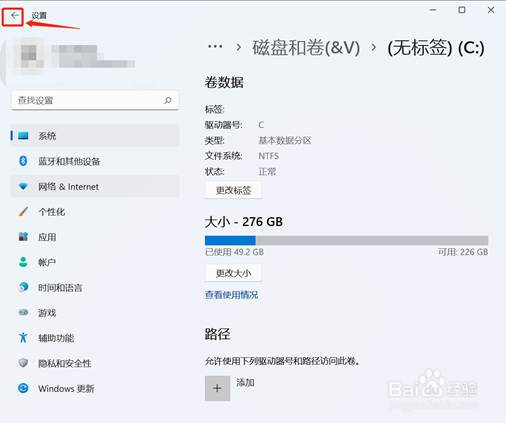
8
此时“磁盘与卷”中会出现一个“未分配”的空间,选中此空间,鼠标左键,选中创建卷;
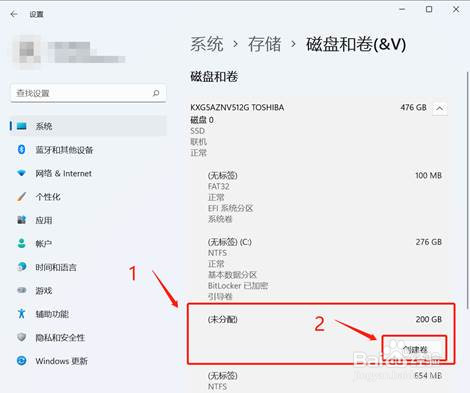
9
在新建对话框中,标签任意输入,其它选择默认;1) 标签:盘符的名称,这里输入新建卷;2) 驱动器号:该盘符的盘符号,例如选择D就是D盘,选择E就是E盘;3) 文件系统选择:选择NTFS,选择其他可能会导致使用异常;4) 大小:方框中输入新建盘符的大小。(注:由于我们压缩就是200G大小,所以默认选择最大值即可),最后点击“高级”,打开高级选项栏。
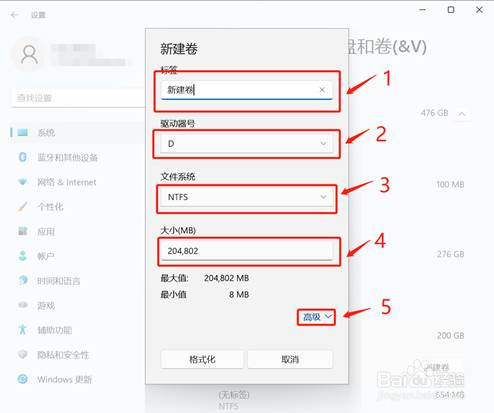
10
“高级”选项栏中选择默认设置,点击格式化;
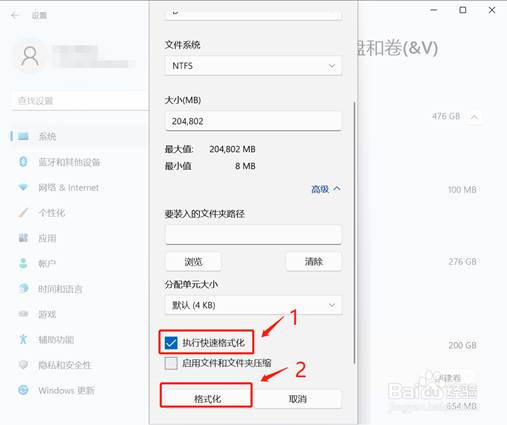
11
此时在“磁盘与卷”和“计算机中”就会出现我们新建的分区“磁盘D”
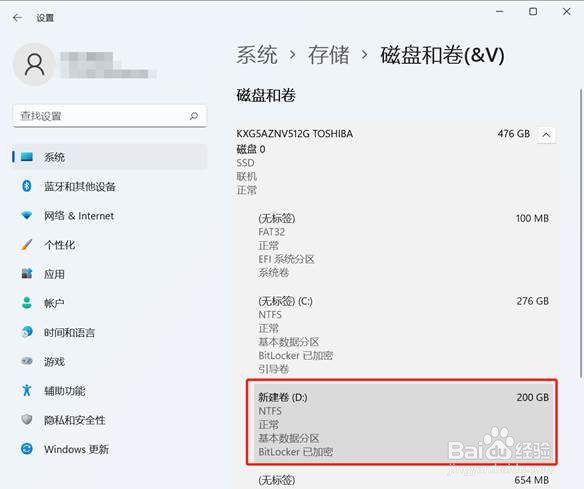
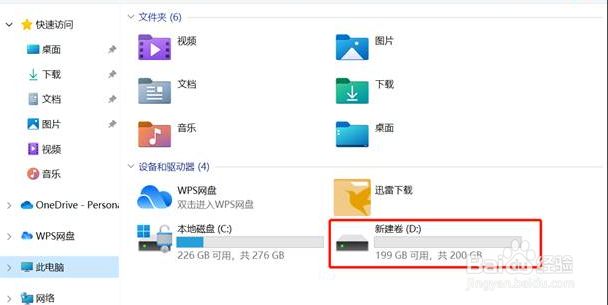 END
END注意事项
进行分区前需备份该分区的资料防止分区失败资料丢失!
温馨提示:经验内容仅供参考,如果您需解决具体问题(尤其法律、医学等领域),建议您详细咨询相关领域专业人士。免责声明:本文转载来之互联网,不代表本网站的观点和立场。如果你觉得好欢迎分享此网址给你的朋友。转载请注明出处:https://www.i7q8.com/computer/12491.html

 微信扫一扫
微信扫一扫  支付宝扫一扫
支付宝扫一扫 
