在XP/Win7下安装/重装Win7详细步骤
(可构成XP_Win7双系统)
工具/原料
<strong>UltraISO(其他虚拟光驱也行)</strong>
<strong>Win7的iso文件</strong><strong>建议下载Win7 sp1旗舰版(以后如果有sp2当然就下载sp2)</strong>
<strong>Win7激活工具</strong>
<strong>注意:这些文件都可以在百度搜索下载到。新安装的系统没有解压软件,如果是压缩文件,请</strong><strong>安装系统前</strong><strong>先解压,<strong>iso文件不需解压。</strong></strong>
步骤/方法
1
在“UltraISO.EXE”上右键单击,“以管理员身份运行”。(如果不是Win7/Vista系统,直接双击运行即可)
2
选择菜单“文件”-“打开”

3
选择Win7的iso文件,打开

4
选择菜单“工具”-“加载到虚拟光驱”

5
点击“加载”按钮

6
打开“计算机”或(XP系统则打开“我的电脑”),会发现电脑多出一个CD驱动器,这就是虚拟光驱。

7
双击打开此盘,即可看到iso文件中的内容,双击Setup.exe运行(用户账户控制窗口弹出要求确认是否用管理员身份运行,则点“是”)
8
在win7安装程序中点“现在安装”

9
选择“不获取更新”

10
勾选“我接受许可条款”
点“下一步”

11
注意此处我们选择“自定义(高级)”,不选“升级”

12
选择Win7要安装到的分区。如果选C盘,则原有2003/XP系统文件将被移动到 Windows.old文件夹,那么最好保证C盘有足够的剩余空间(至少15G),安装好后可以将它们从C盘删除,如果选其他盘,则为双系统。Win7安装到的盘最好有30G剩余空间。Win7安装程序不会删除原有分区中的文件,但是如果装双系统,最好先把win7要装的分区格式化一遍。

13
选择好分区,点“下一步”
14
如果装到C盘或其他已装有Windows系统的分区会有此提示,点“确定”继续

15
随后步骤完全是自动进行,电脑会重启几次,最后自动进入Win7。首次使用设置时间用户名等即可。提示输入序列号的一步直接点“跳过”即可。其他设置项目按默认进行即可。

16
至此Win7已装好,如果是双系统,开机时会有30秒时间选择进入哪个系统, 一是Windows7,二是“早期版本的Windows”,即原有的Windows XP或2000/2003。默认进入Win7。
17
进入Win7后由于驱动原因,显示效果往往很不理想,需要安装驱动,不是Win7的问题。 一般电脑购买时会赠送驱动光盘,如果没有可以到官网下载。不会下载安装的可以用驱动人生、驱动精灵自动安装(自动安装可能会导致笔记本快捷键驱动没有安装而失效,不推荐)。不会联网的请继续往下看。
18
系统的激活 (本文用PCSKYS激活)
双击运行"Win7激活补丁 PCSKYS.exe"
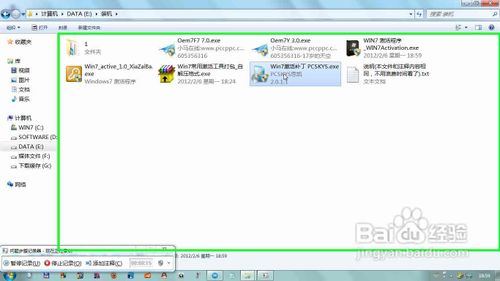
19
点“OEM厂商”旁的“其他...”
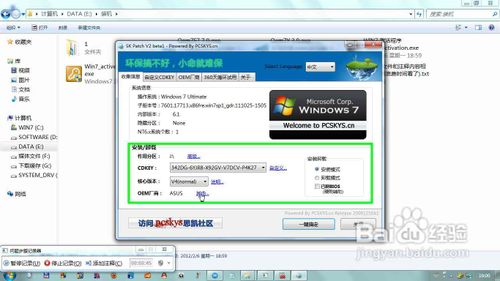
20
选择电脑品牌,点击“确定”
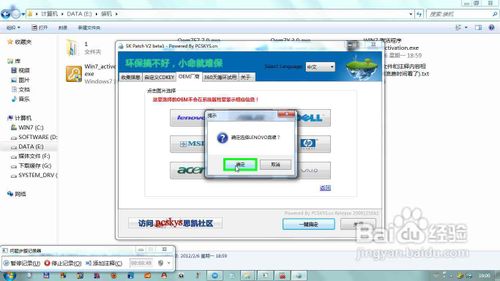
21
选择“安装模式”

22
点击“一键搞定”按钮

23
系统激活完成。开始菜单右击“计算机”
选择“在桌面显示”,即可在桌面显示计算机图标

24
右击“计算机”,选择“属性”,打开“系统属性”窗口

25
在控制面板系统属性中拖动到最下面,看到“Windows已激活”即可
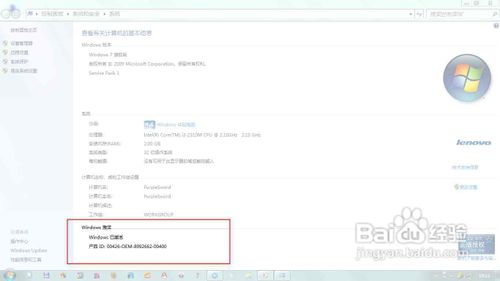
26
附:Windows7联网方法设置考虑到部分人初次使用Win7不会设置联网,此处附注常见的采用电话线上网、无线接入点上网的介绍
27
点击右下角网络图标
28
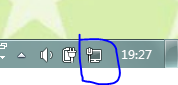
29
选择“打开网络和共享中心”
30
点击“设置新的连接或网络”
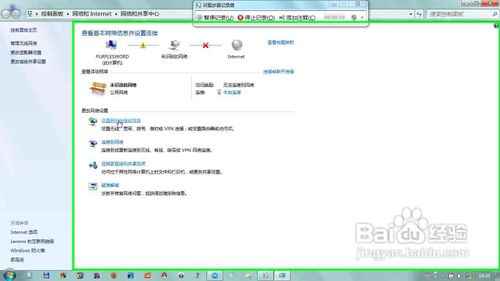
31
选择“连接到 Internet ”,点击“下一步”
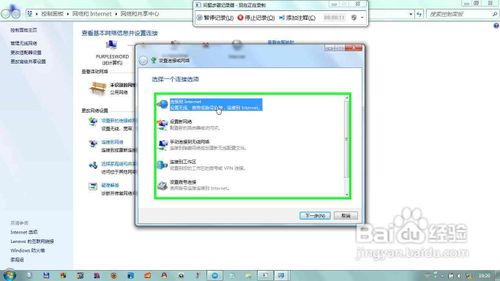
32
选择“宽带(PPPoE)”(通过电话线ADSL上网)
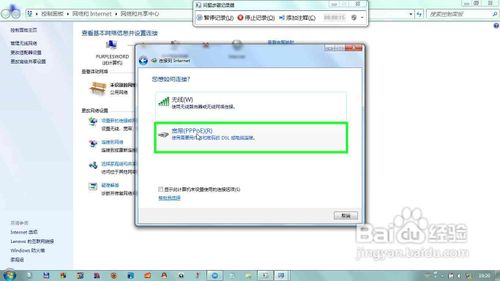
33
输入用户名,密码,通常用户名为加上区号的固定电话号码,密码为没有区号的固定电话号码,并勾选“记住密码”,这样以后联网,就不用再输密码。点击“确定”,即自动连接网络(如果连接时提示密码错误,请自行拨打10000咨询。)

34
设定好后,以后需要联网直接点击右下角网络图标,点“宽带连接”,再点击“连接”

35
如果之前勾选了“记住密码”,此处直接点“连接”即可

36
无线网络的连接
37
无线网络的连接同样点击右下角网络图标,
如果无线网卡是开的,且有无线网络,即可看到无线网络名,
选择无线网络,点“连接”,输入密码即可连接。
END注意事项
注意:新安装的系统没有解压软件,请安装系统前先解压下载的文件,或者下载自解压版,iso文件不需解压。
选择Win7要安装到的分区。如果选C盘,则原有2003/XP系统文件将被移动到 Windows.old文件夹,那么最好保证C盘有足够的剩余空间(至少15G),安装好后可以将它们从C盘删除,如果选其他盘,则为双系统。Win7安装到的盘最好有30G剩余空间。Win7安装程序不会删除原有分区中的文件,但是如果装双系统,最好先把win7要装的分区格式化一遍。
进入Win7后由于驱动原因,显示效果往往很不理想,需要安装驱动,不是Win7的问题。 一般电脑购买时会赠送驱动光盘,如果没有可以到官网下载。不会下载安装的可以用驱动人生、驱动精灵自动安装(自动安装可能会导致笔记本快捷键驱动没有安装而失效,不推荐)。
温馨提示:经验内容仅供参考,如果您需解决具体问题(尤其法律、医学等领域),建议您详细咨询相关领域专业人士。免责声明:本文转载来之互联网,不代表本网站的观点和立场。如果你觉得好欢迎分享此网址给你的朋友。转载请注明出处:https://www.i7q8.com/computer/149836.html

 微信扫一扫
微信扫一扫  支付宝扫一扫
支付宝扫一扫 
