在Photoshop中,如何批量缩小图片尺寸?请看下面的经验。
工具/原料
华硕VivoBook15x
windows10
Photoshopcs6
方法/步骤
1
在“Photoshop”中,点击菜单栏中的“文件”。
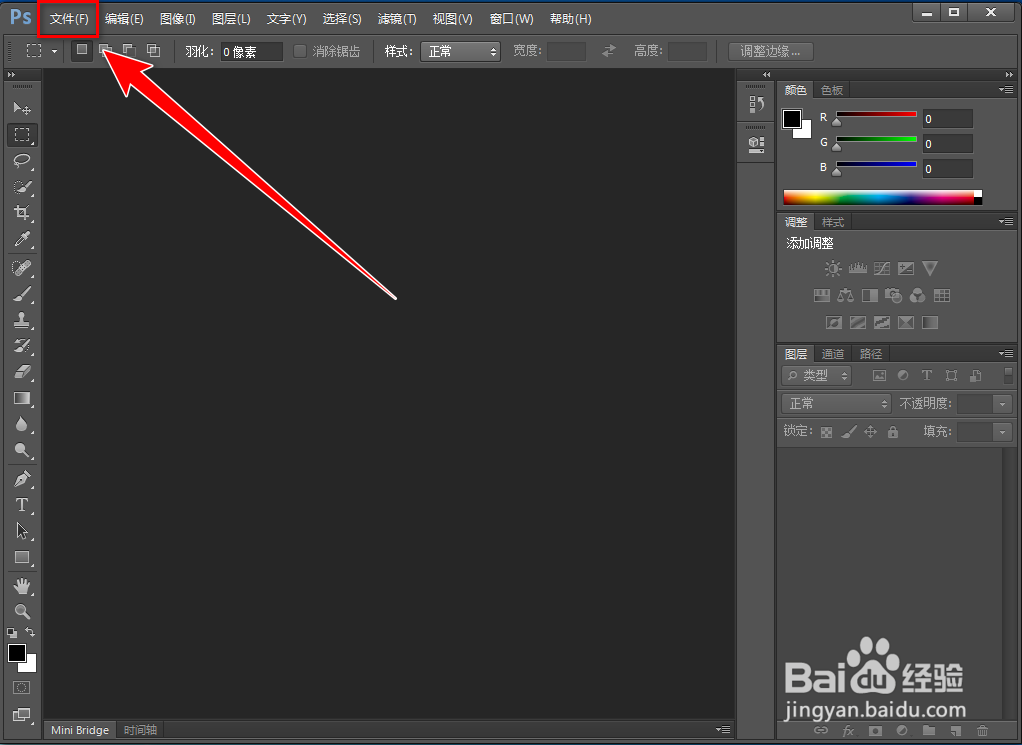
2
在“文件”菜单中,点击“脚本”。
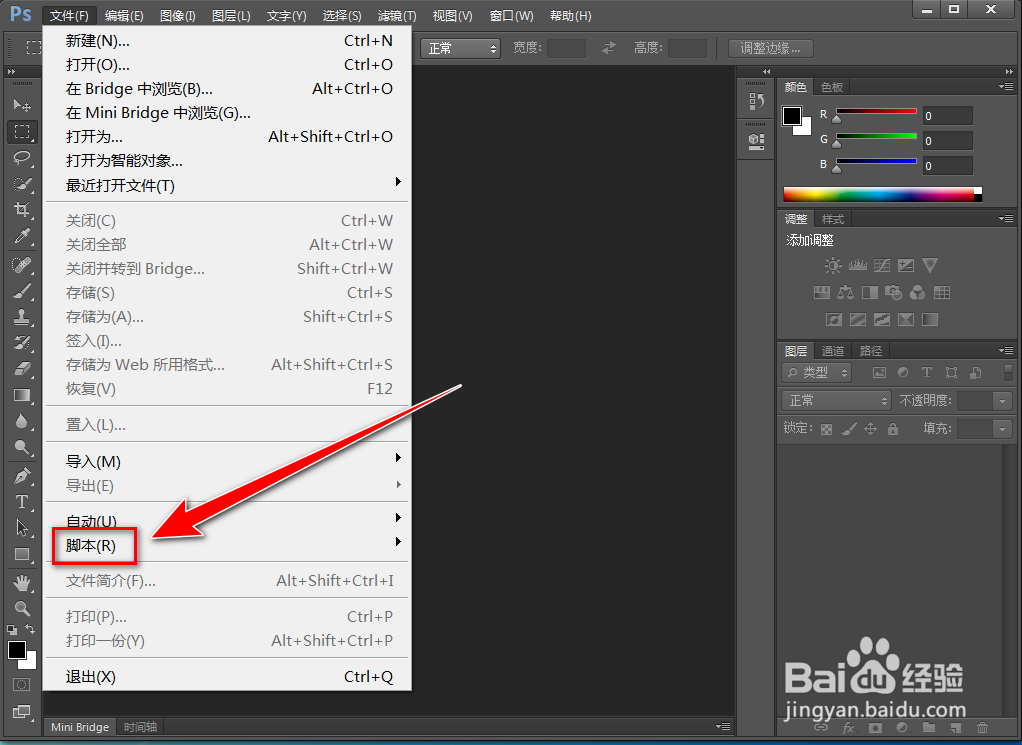
3
在“脚本”菜单中,点击“图像处理器”。
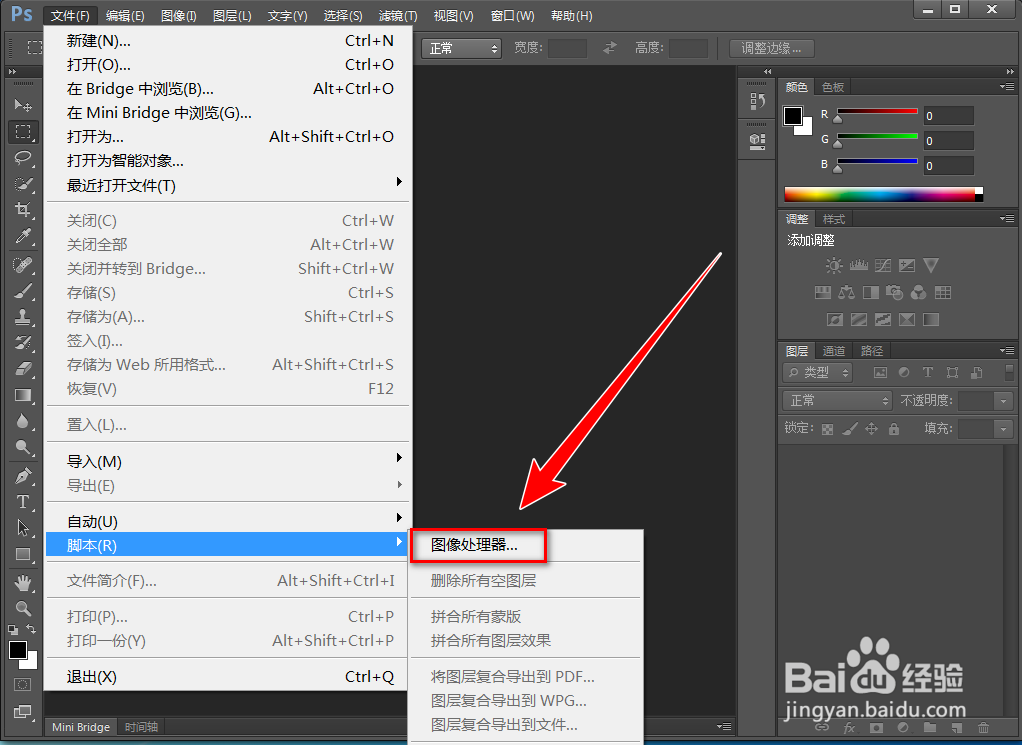
4
在“图像处理器”中,点击“选择要处理的图像”下方的“选择文件夹”。
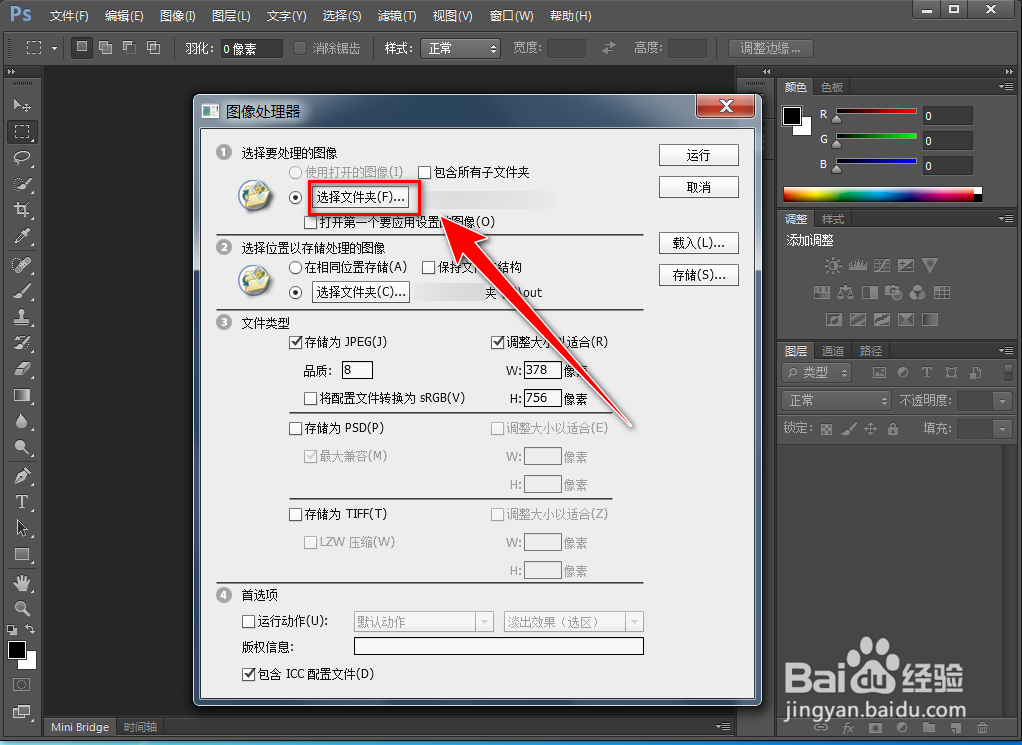
5
在“选择文件夹”窗口中,点击图片文件夹。
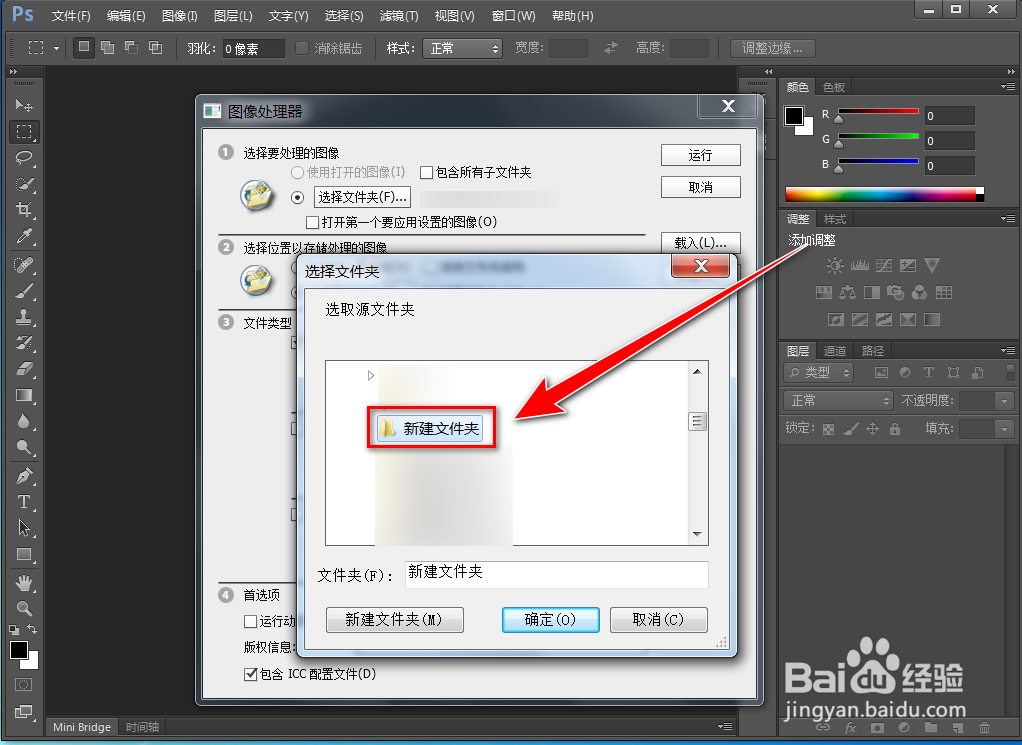
6
在“图像处理器”中,点击“选择位置以存储处理的图像”下方的“选择文件夹”。
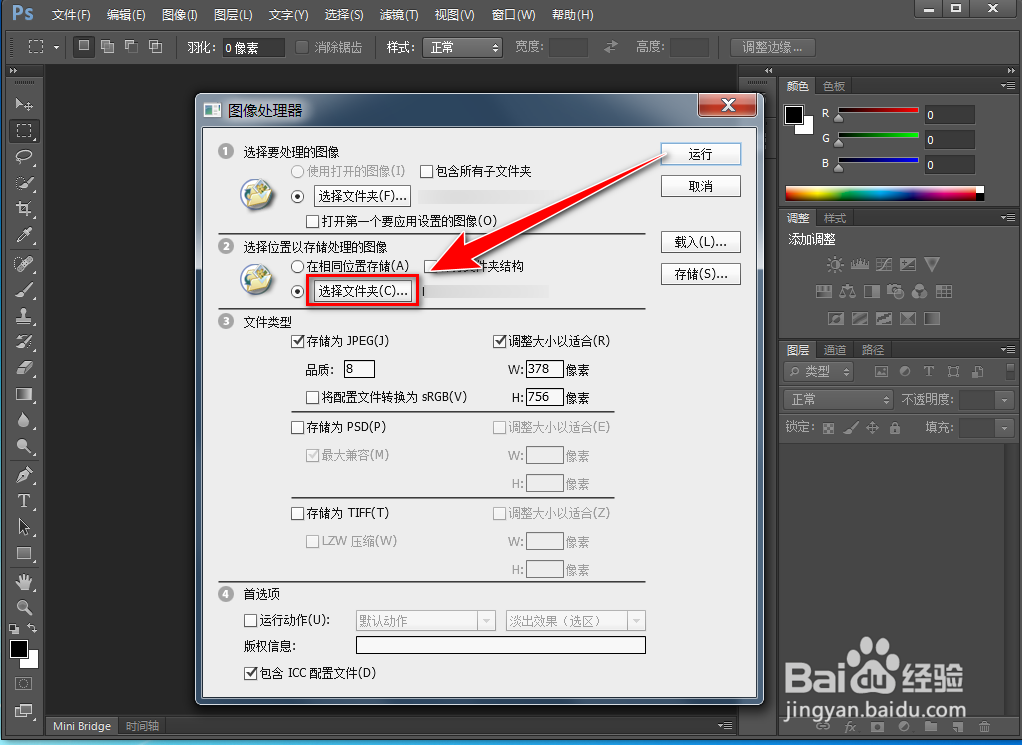
7
在“选择文件夹”窗口中,选择保存图片的文件夹。
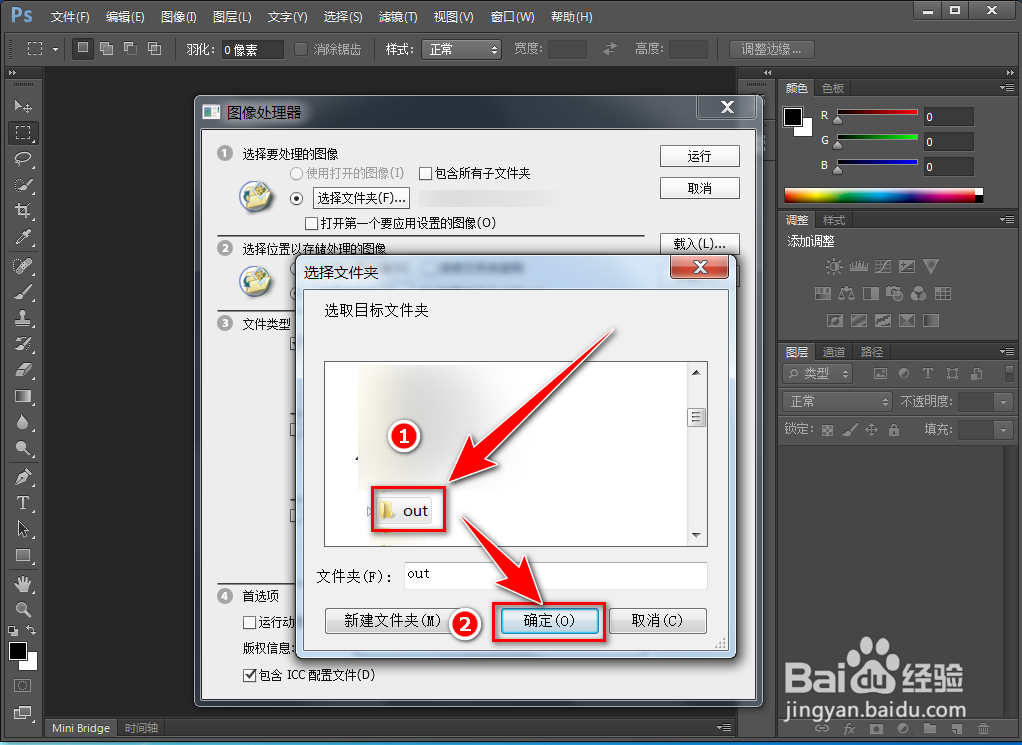
8
在“调整大小以适合”下方,输入图片处理的的尺寸。
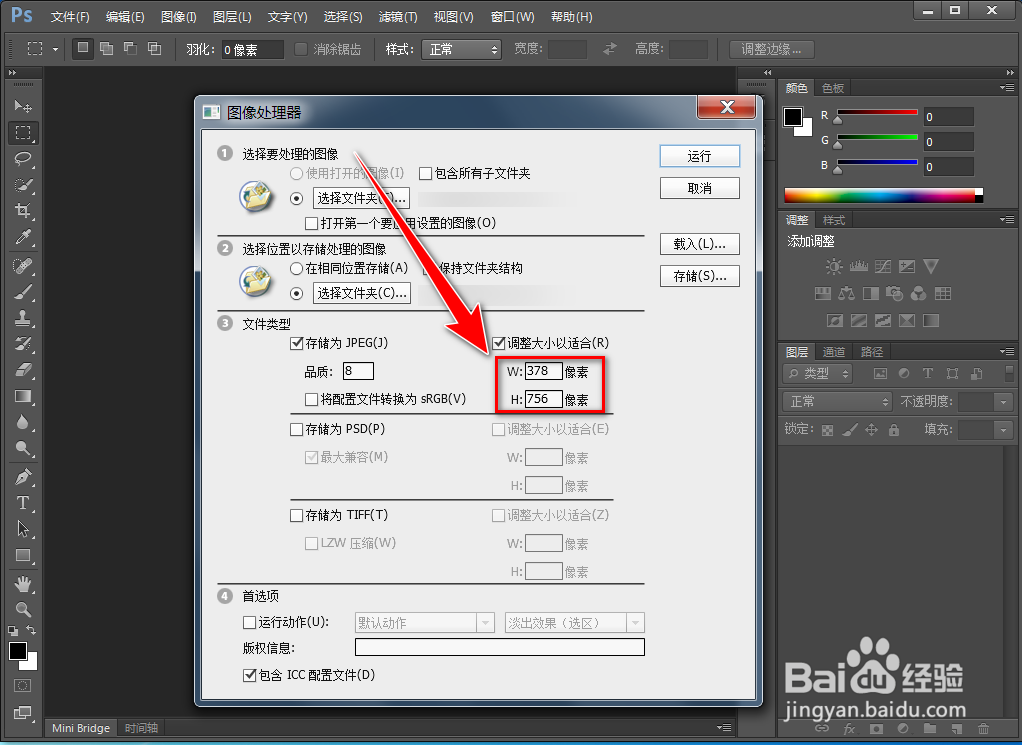
9
点击“运行”按钮,便可批量缩小图片尺寸。
 END
END温馨提示:经验内容仅供参考,如果您需解决具体问题(尤其法律、医学等领域),建议您详细咨询相关领域专业人士。免责声明:本文转载来之互联网,不代表本网站的观点和立场。如果你觉得好欢迎分享此网址给你的朋友。转载请注明出处:https://www.i7q8.com/computer/150440.html

 微信扫一扫
微信扫一扫  支付宝扫一扫
支付宝扫一扫 
