在日常办公学习使用Excel表格处理数据时,我们有时候需要用一些特定的图标对某些数据或数据范围进行表示,使得表格数据更加直观好理解,那么这种输入数据即可显示对应图标的表格如何设置呢?接下来就给大家分享一下设置的方法。
工具/原料
华硕暗夜火神
Windows10
Office Excel2021
方法/步骤
1
打开Excel数据表格,在需要显示对应图标的第一个单元格中输入:=D2,输入完成按回车键,然后将鼠标移动到公式单元格右下角,当光标变成黑色+号时,双击鼠标左键向下填充公式。再选中所有公式单元格区域,点击【开始】-【字体颜色】-【白色】,将公式显示的数值隐藏(也可不要隐藏,根据自行需要选择)。
注:【=D2】中D2表示输入数据显示图标中的数据所在单元格。
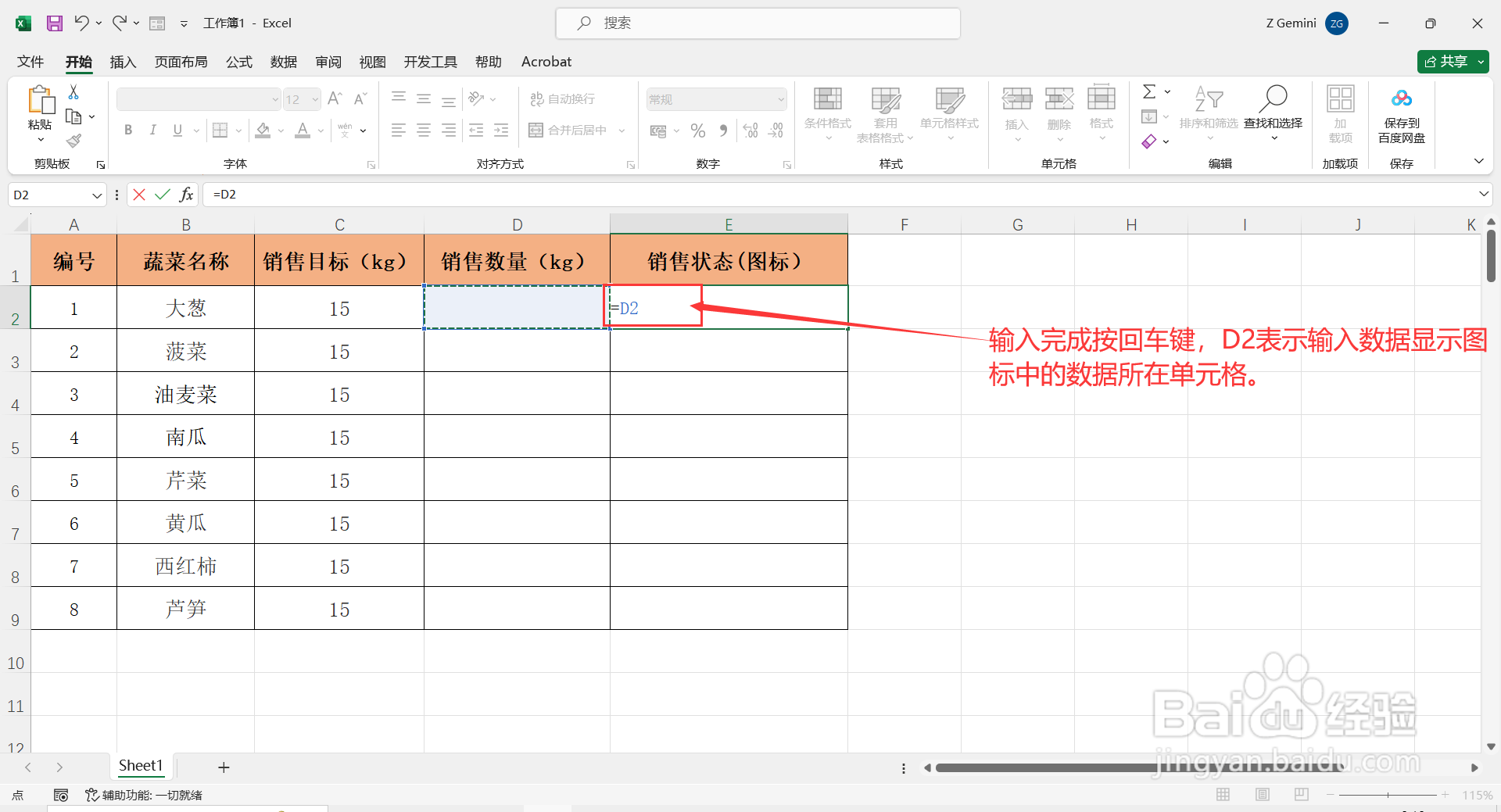
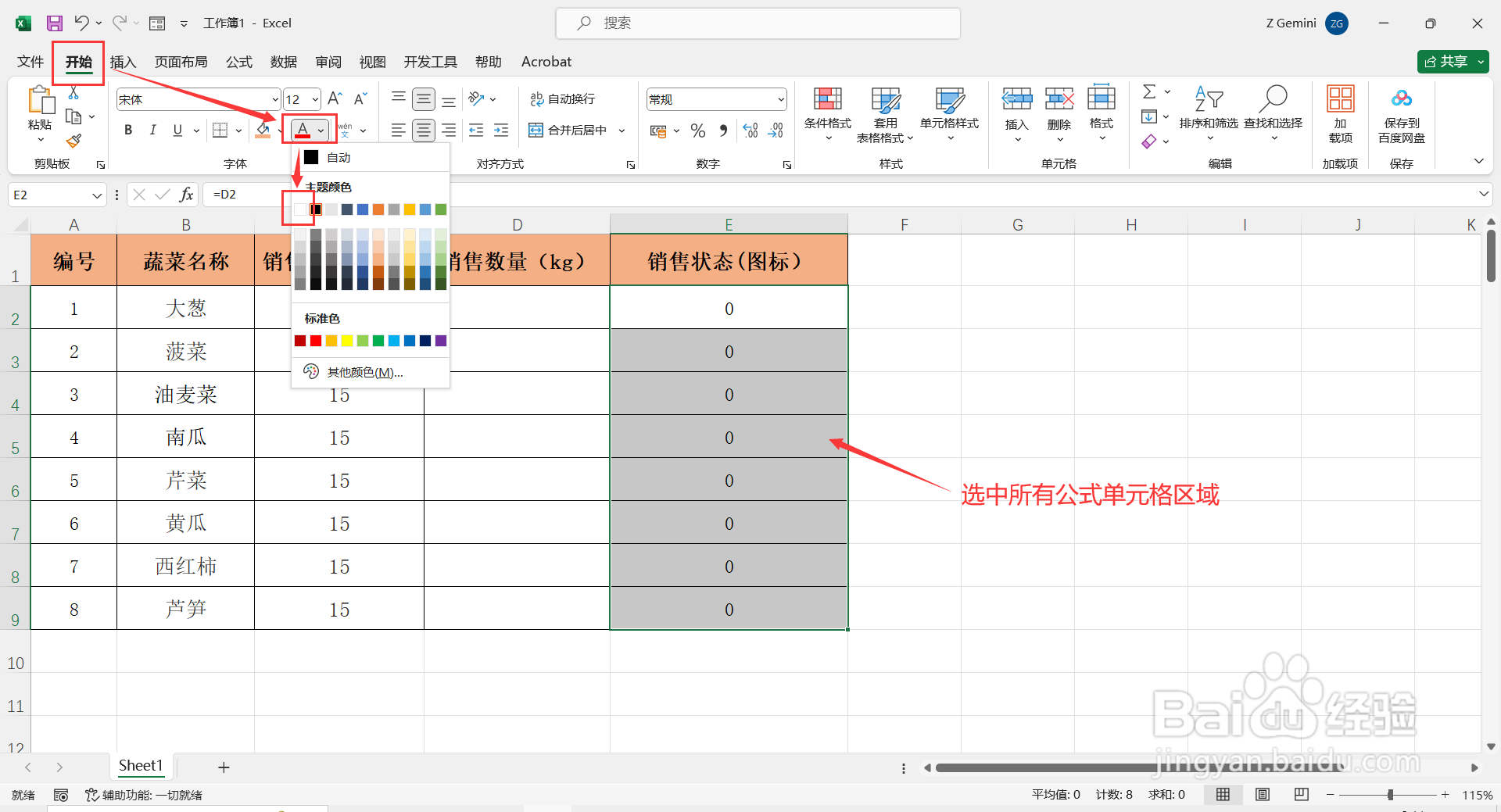
2
全部选中图标显示的单元格区域,点击【开始】-【条件格式】-【图标集】-【其他规则】,打开“新建格式规则”对话框。
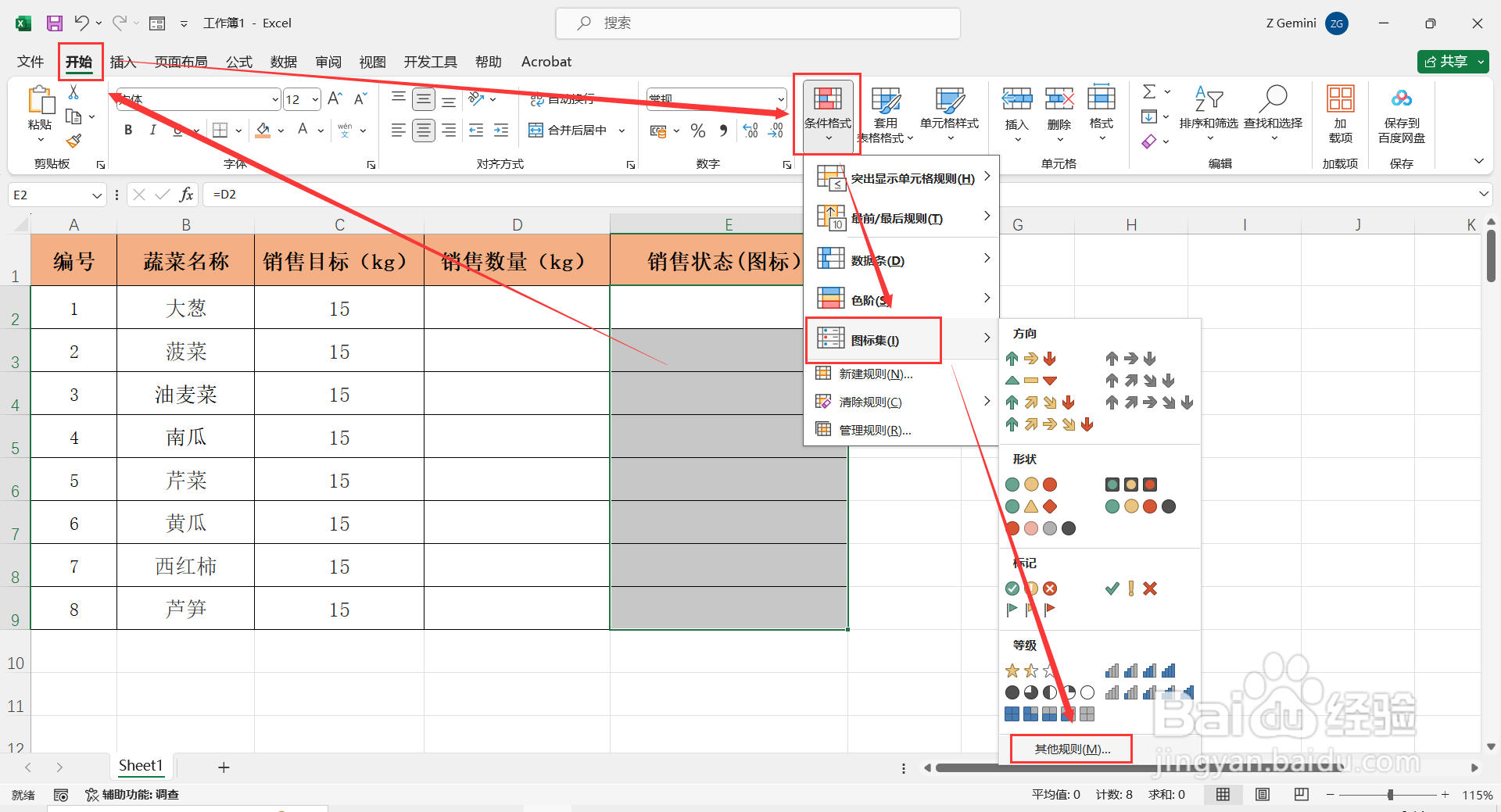
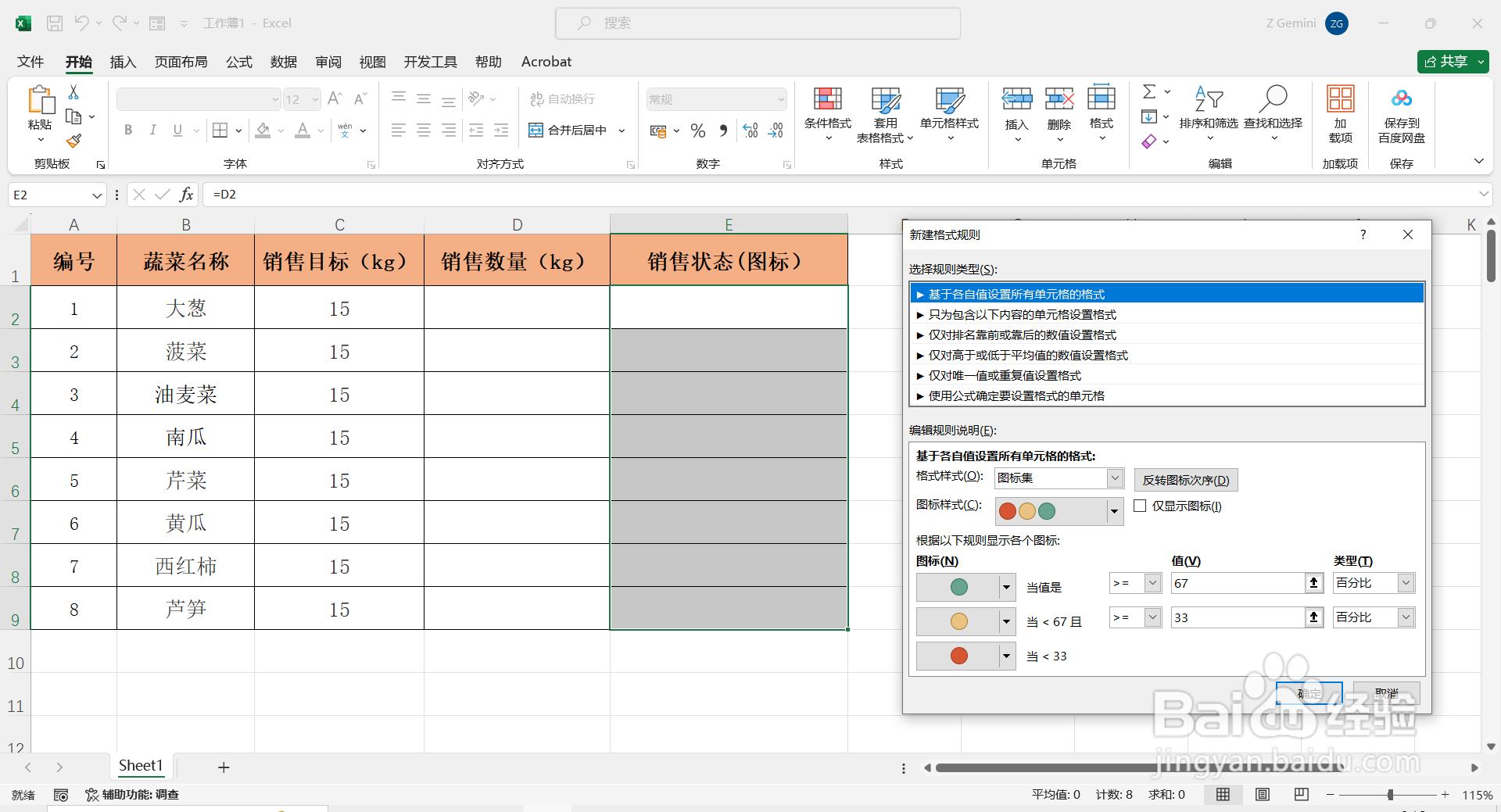
3
在“新建格式规则”对话框中,在“编辑规则说明”栏下设置参数①②③,然后点击【确定】即可。
①图标样式:自行选择一个需要的样式,并勾选【仅显示图标】;
②类型:选择为【数字】;
③“图标”和“值”:可根据自己需要选择设置。
例子中的表格数据:当蔬菜销量≥销售目标15时,图标显示为“√”;当蔬菜销量<销售目标15时,图标显示为“×”;当蔬菜销量<0,图标显示为“ !”。
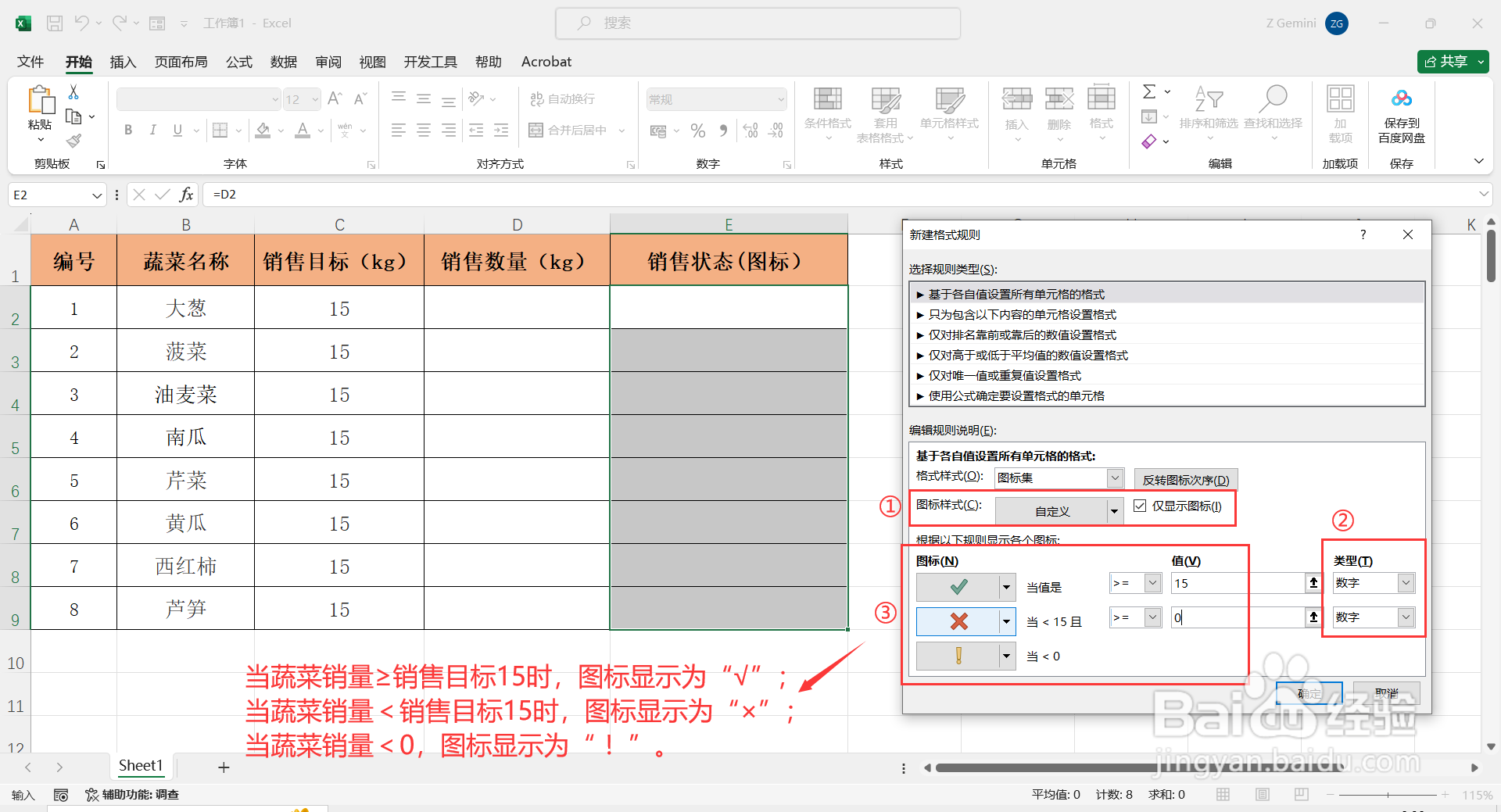
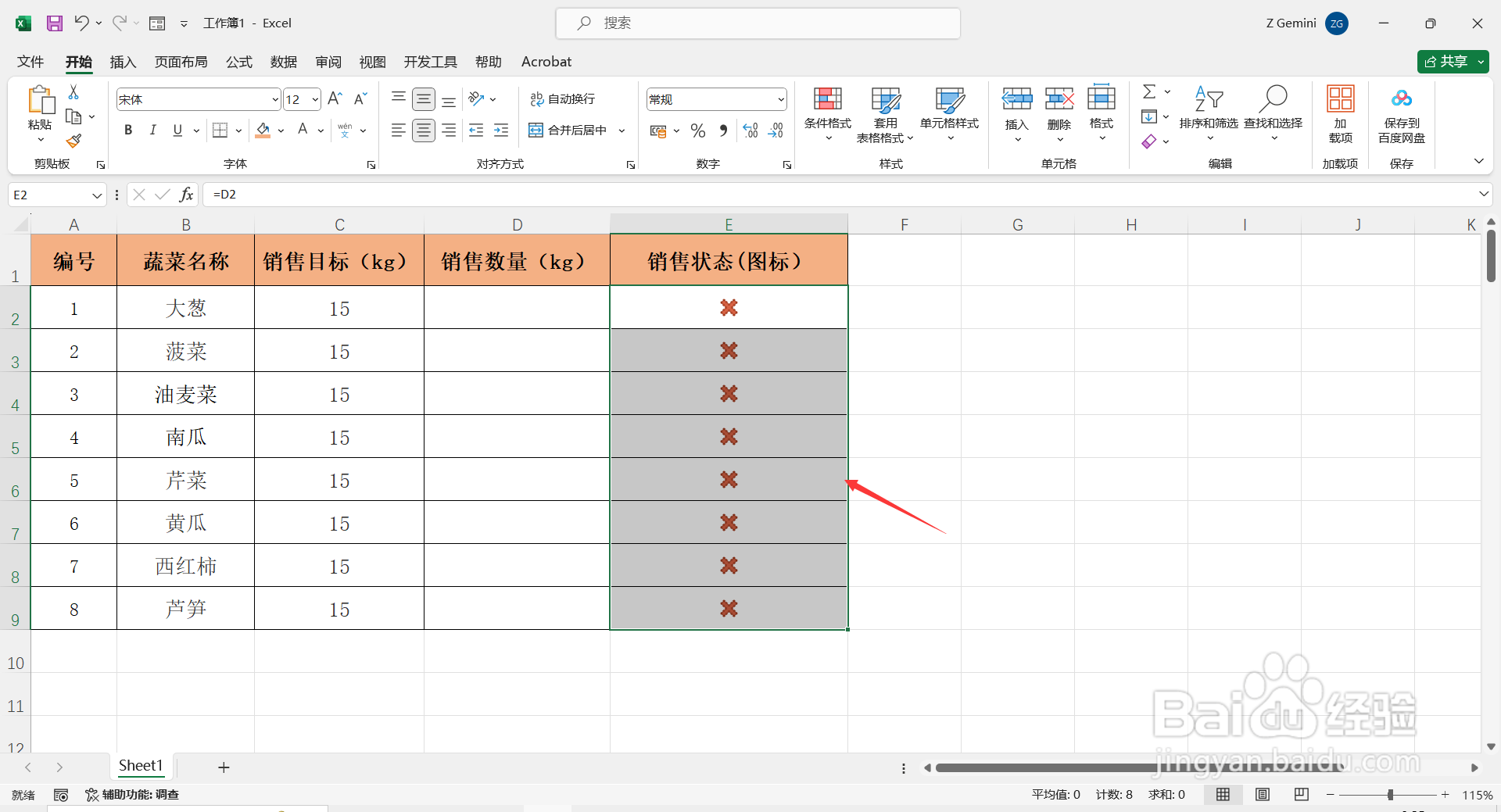
4
全部设置完成,在图标对应的数据单元格中输入相应的数据(即销售数量),即可按设置的显示对应的图标。
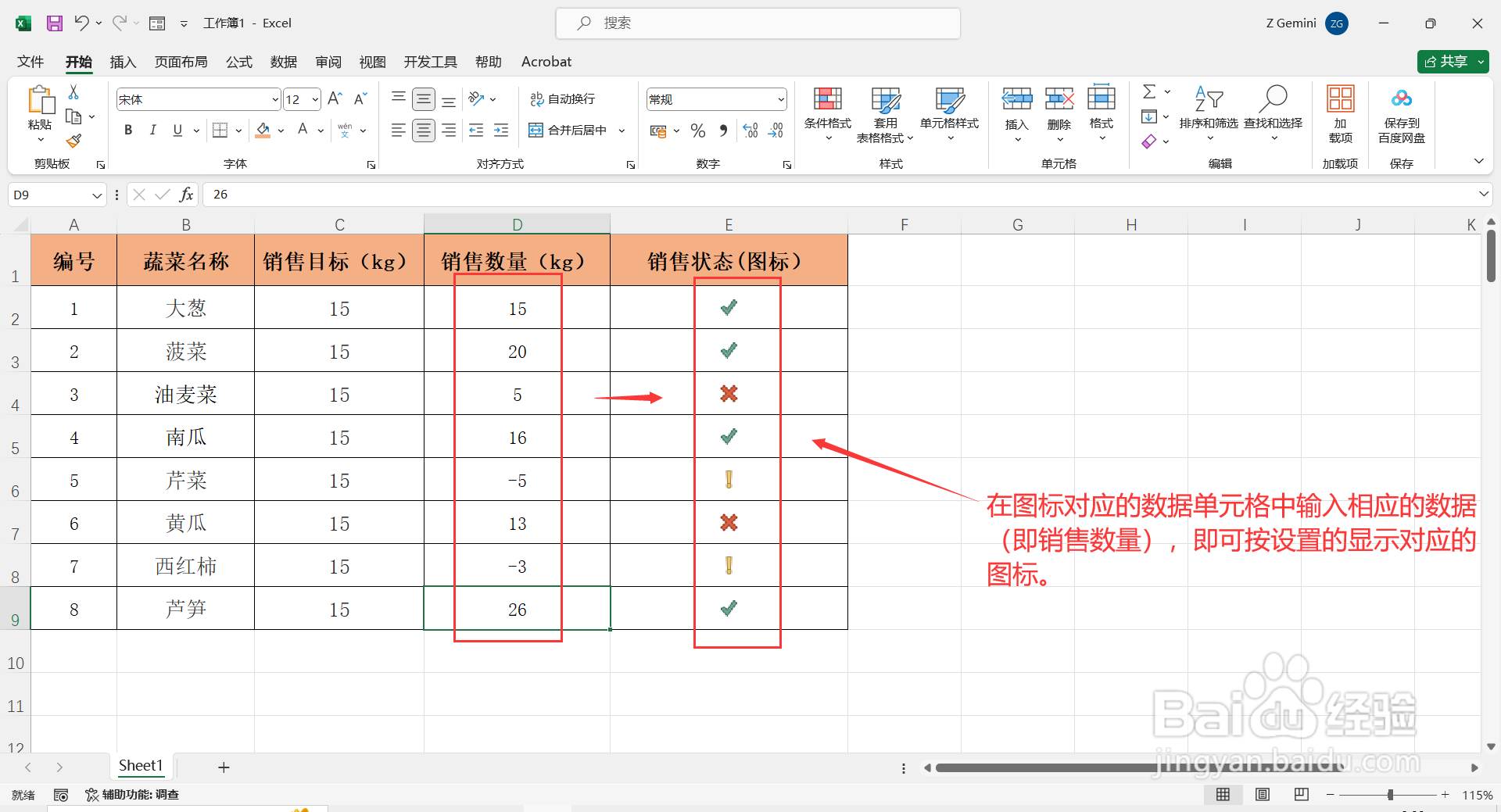 END
END温馨提示:经验内容仅供参考,如果您需解决具体问题(尤其法律、医学等领域),建议您详细咨询相关领域专业人士。免责声明:本文转载来之互联网,不代表本网站的观点和立场。如果你觉得好欢迎分享此网址给你的朋友。转载请注明出处:https://www.i7q8.com/computer/180063.html

 微信扫一扫
微信扫一扫  支付宝扫一扫
支付宝扫一扫 
