工作中经常会在文档中添加电子签名,无论是合同还是其他一些文件,都或多或少会用到,那么如何添加呢,今天来简单介绍一下,方便快捷,希望对大家有用!
工具/原料
电脑一台
安装WPS办公软件
方法/步骤
1
首先将需要添加的签名本人写在纸上拍照上传电脑,裁剪下来保存

2
打开WPS办公软件,打开需要添加签名的电子文档文件,点击工具栏插入按钮,选择插入图片
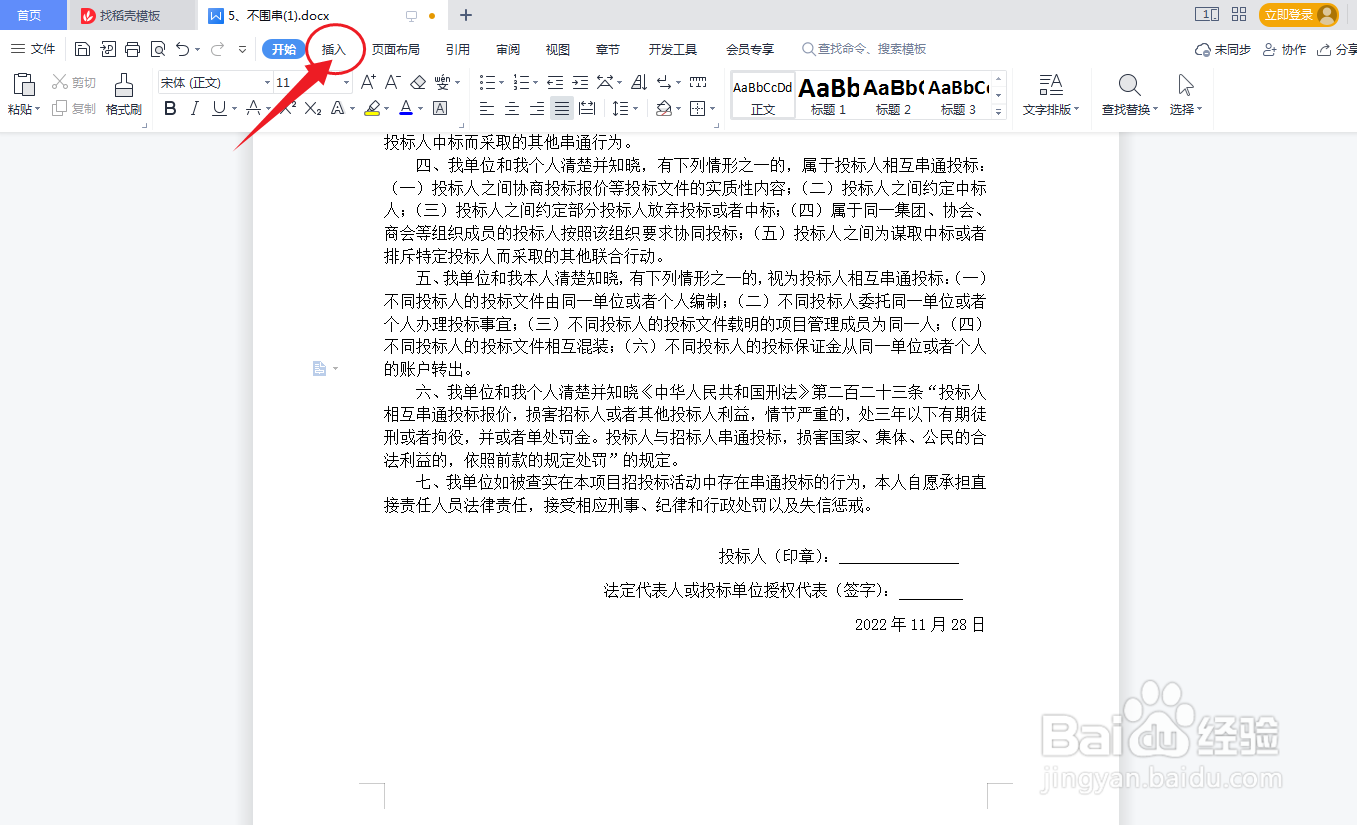
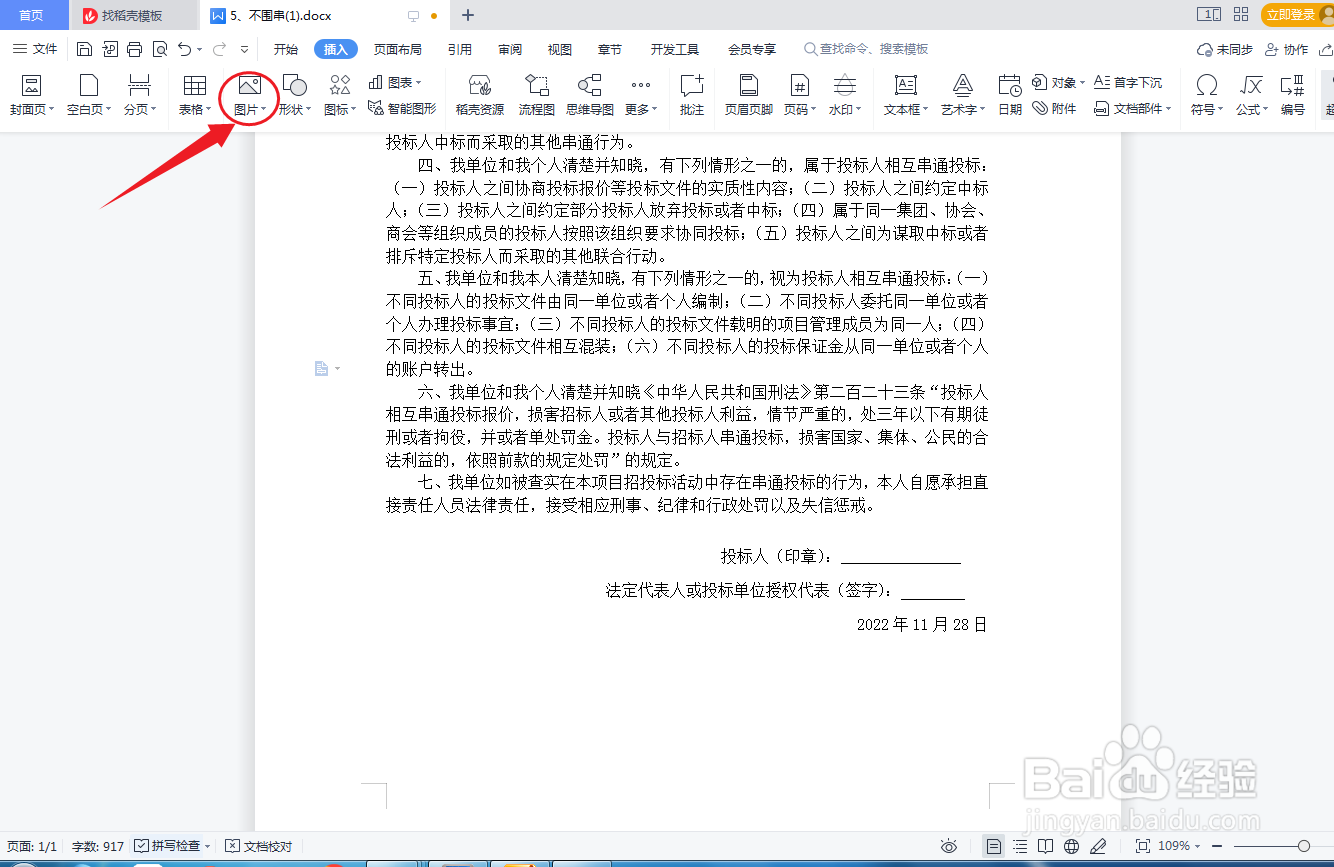
3
图片插入后选中图片,点击工具栏环绕按钮,依次选择四周型环绕和衬于文字下方,图片白底消失,只留下名字显示
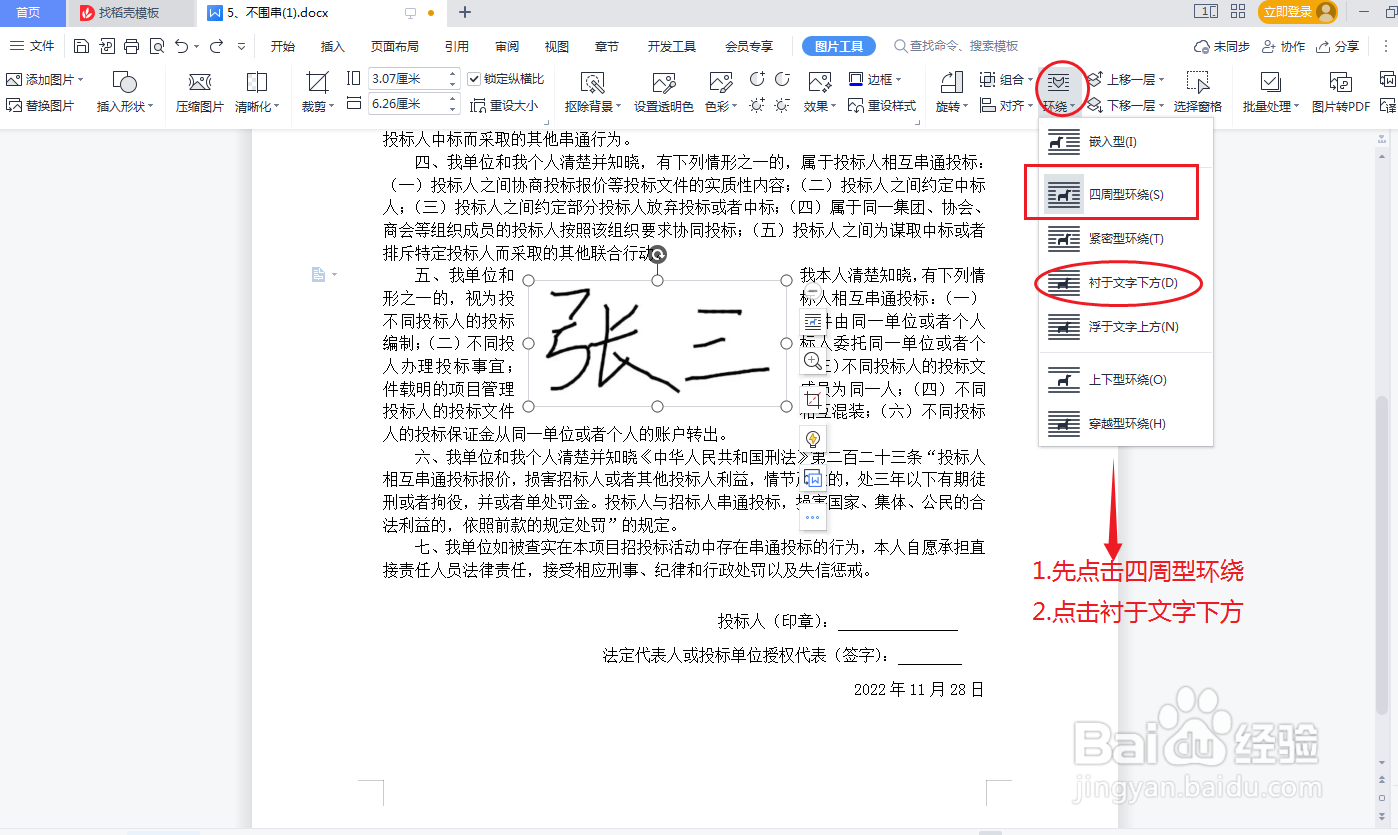
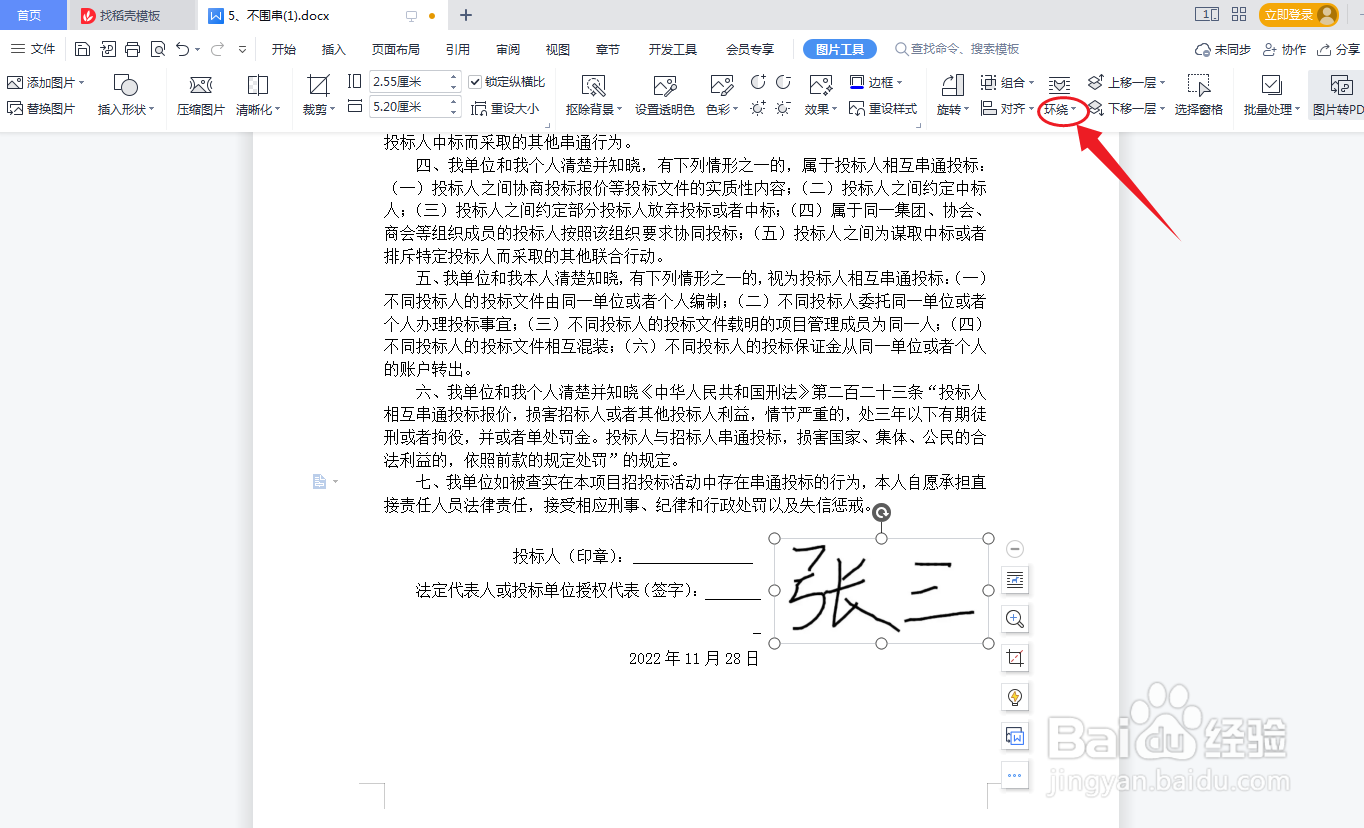
4
点击签名,鼠标变成十字星后拖动文字到合适位置,然后调整到合适大小,大功告成

 END
END温馨提示:经验内容仅供参考,如果您需解决具体问题(尤其法律、医学等领域),建议您详细咨询相关领域专业人士。免责声明:本文转载来之互联网,不代表本网站的观点和立场。如果你觉得好欢迎分享此网址给你的朋友。转载请注明出处:https://www.i7q8.com/zhichang/165249.html

 微信扫一扫
微信扫一扫  支付宝扫一扫
支付宝扫一扫 
