今天教大家一个非常实用的小技巧,能够大大的节省工作时间,提高工作效率,那就是如何用word批量制作桌签?如果你还不会的话,可要好好看看这篇文章了!
工具/原料
WPS Office 2019 PC版
方法/步骤
1
第一步,先准备含有参加会议的人员名单,做成Excel表格。如下图所示:
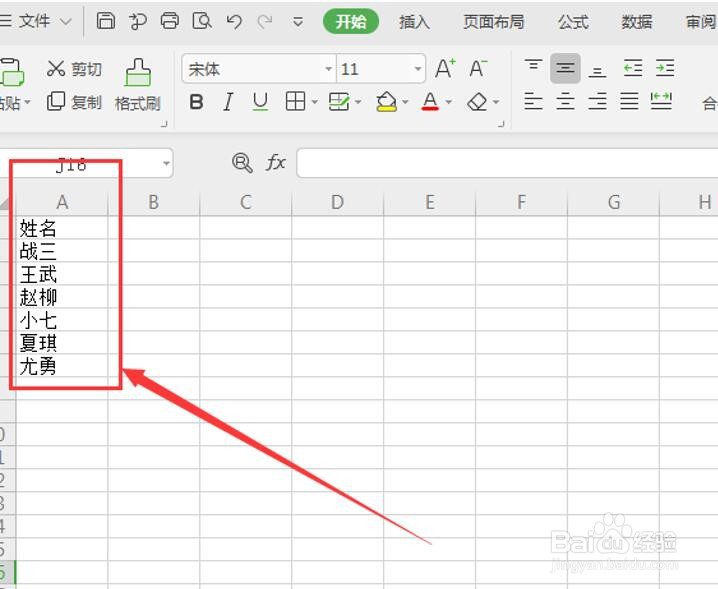
2
第二步,制作桌签牌(插入两个文本框,文本框大小可根据实际大小进行设置)。如下图所示:
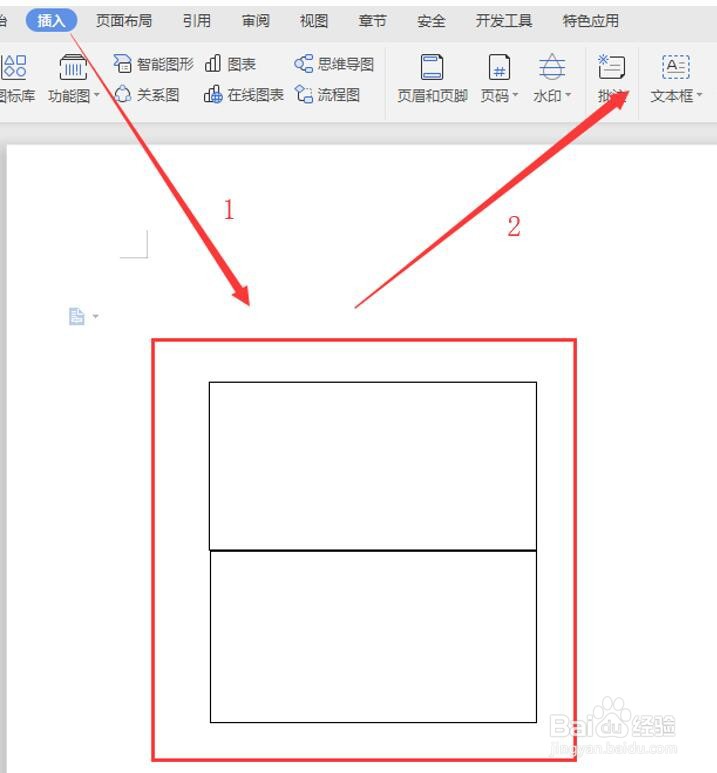
3
第三步,引用-邮件合并-选择收件人-实用现用列表。如下图所示:
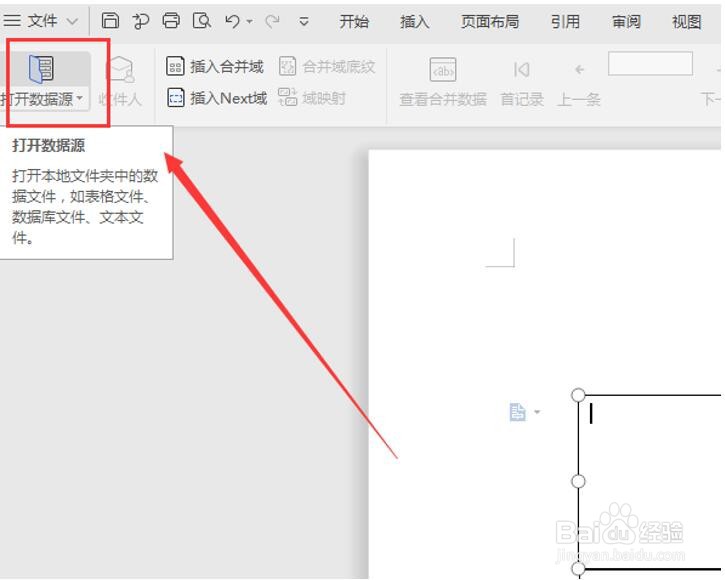
4
第四步,选择自己做好的桌签名单表,打开。如下图所示:
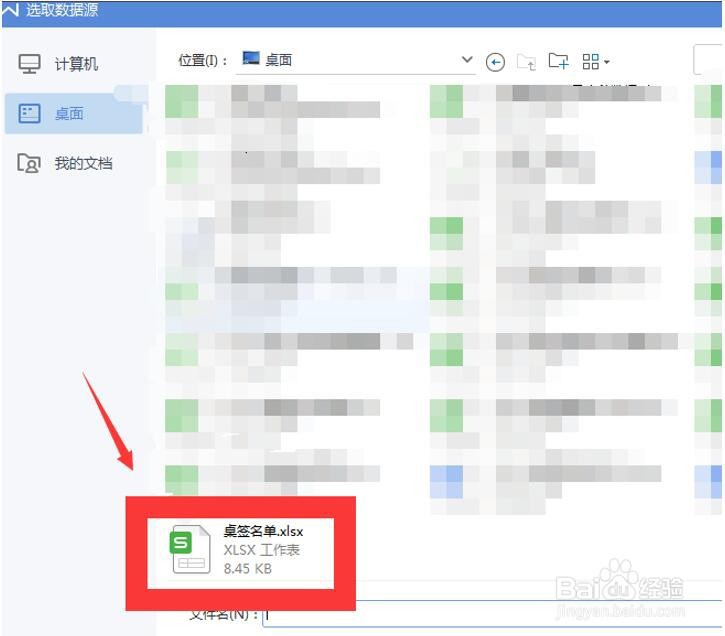
5
第五步,把光标放在对应的文本框里面,然后点击插入合并域。如下图所示:
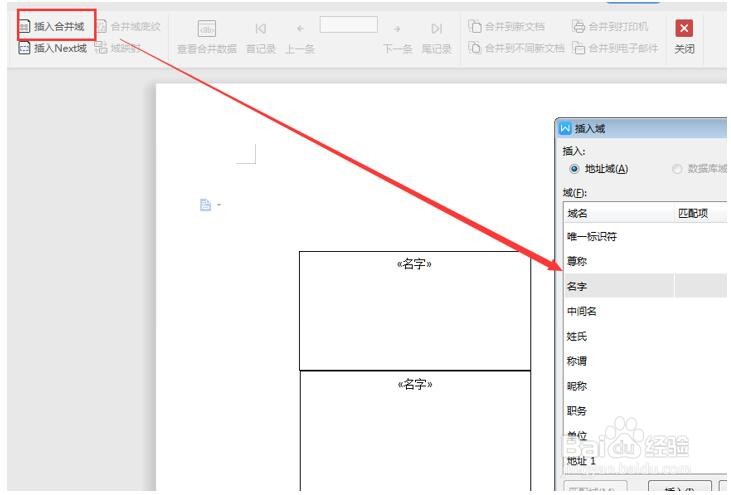
6
第六步,【姓名】,把字体调成适合的大小,然后居中就可以了。如下图所示:
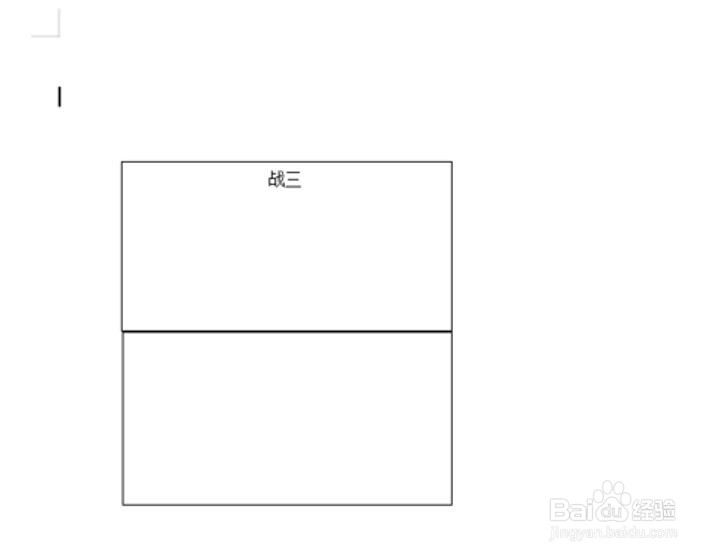
7
第七步,选中文字复制一个,放到下面的文本框中,把上面的文本框进行垂直翻转。如下图所示:
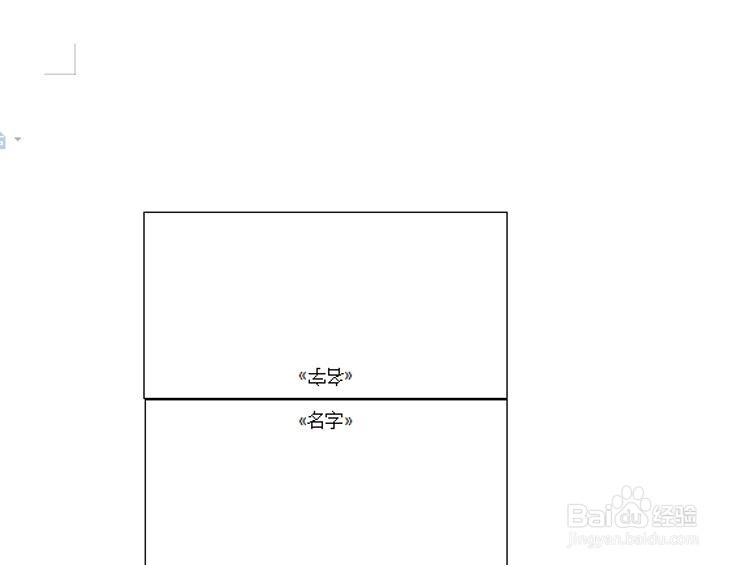
8
第八步,然后在邮件中,点击完成并合并,编辑单个文档,最后确定就可以了(这样桌签就批量做好了)。如下图所示:
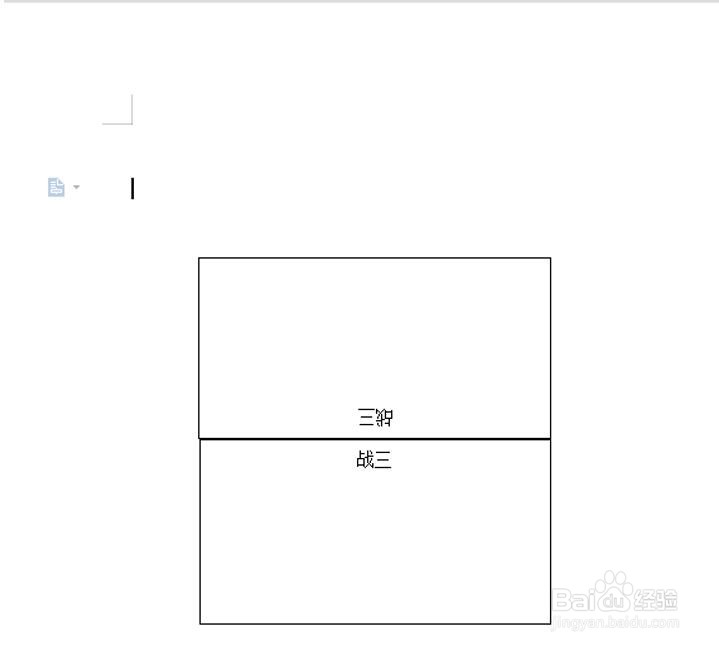
9
这样就批量制作完成啦:
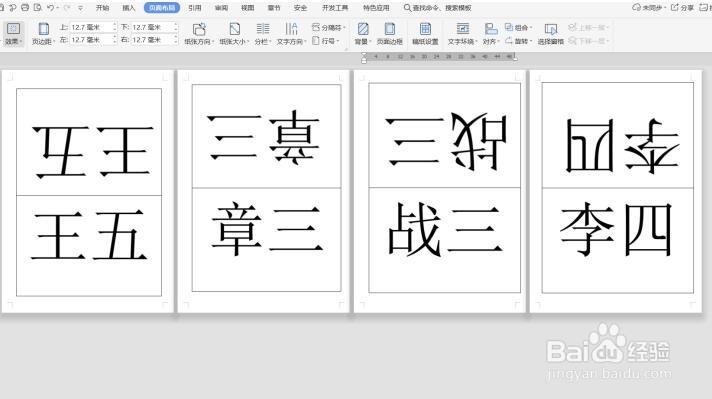 END
END温馨提示:经验内容仅供参考,如果您需解决具体问题(尤其法律、医学等领域),建议您详细咨询相关领域专业人士。免责声明:本文转载来之互联网,不代表本网站的观点和立场。如果你觉得好欢迎分享此网址给你的朋友。转载请注明出处:http://www.i7q8.com/jiaoyu/681.html

 微信扫一扫
微信扫一扫  支付宝扫一扫
支付宝扫一扫 
