软件名称:Photoshop CC2020
系统要求:Win10-64位系统
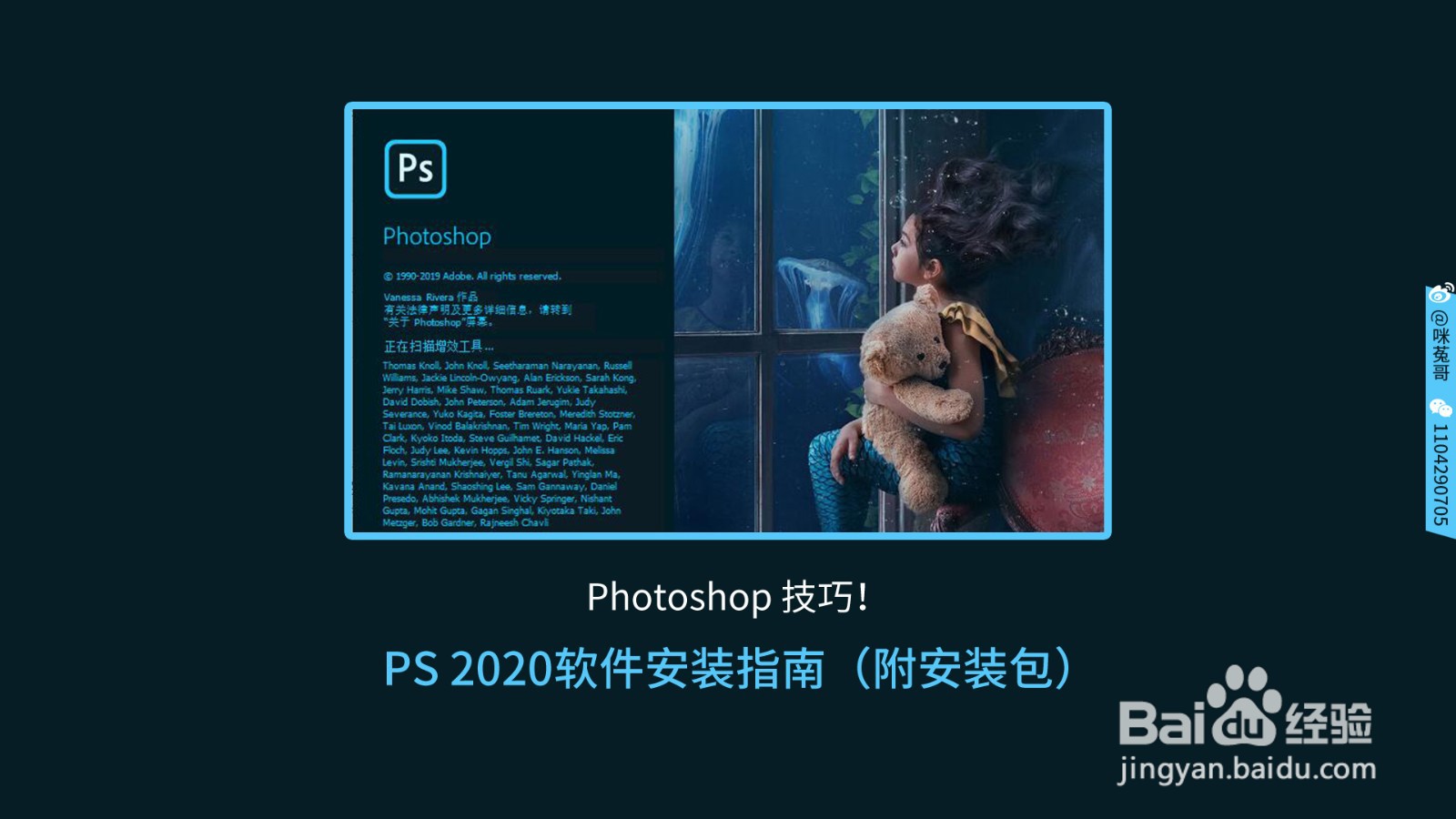
方法/步骤
1
第1步:打开百度网盘,将保存到自己网盘的软件安装包下载到自己的电脑。进入自己的网盘找到Photoshop CC2020软件安装包选中,然后点击下载,选择浏览自己要下载到电脑的那个磁盘中,然后点击下载等待软件下载完成。
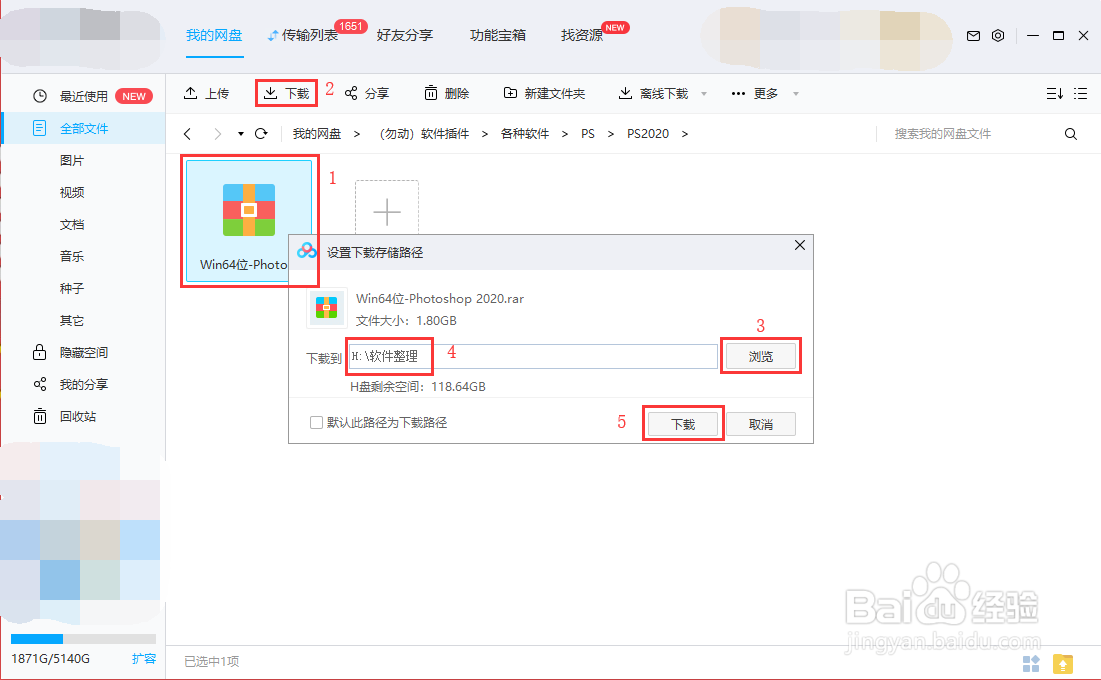
2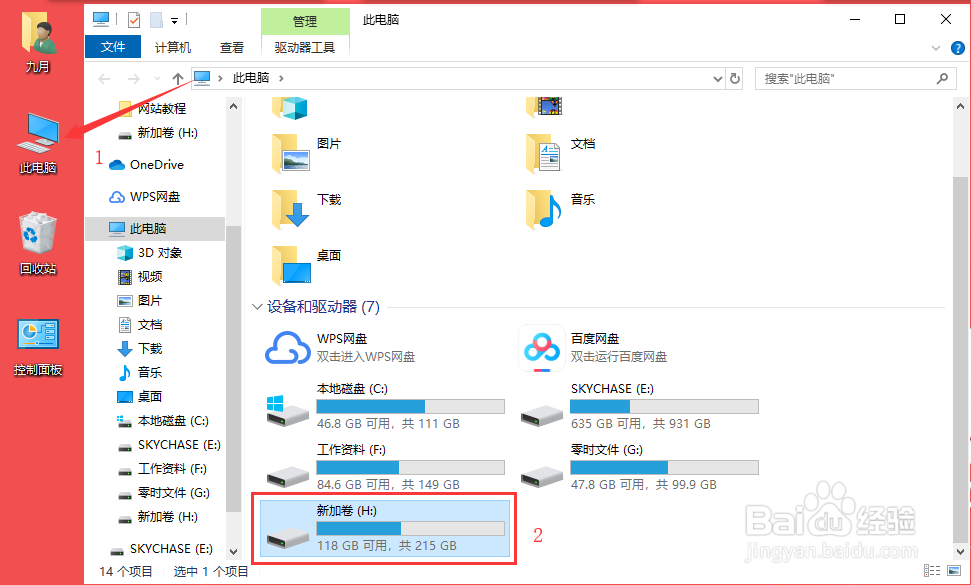
3
第3步:退出自己电脑的杀毒软件以及Win10系统的防病毒程序,然后找到下载好的Photoshop CC2020软件安装包,右键解压到当前文件夹中。【注意】一定要右键解压出来,不要直接双击压缩包进行安装。
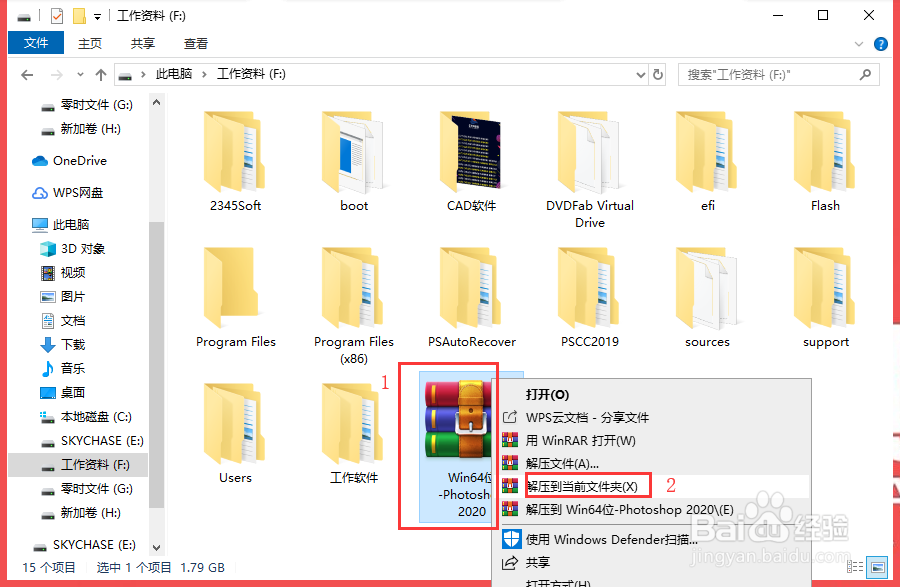
4
成的Photoshop CC2020软件安装包文件夹。
5
装。
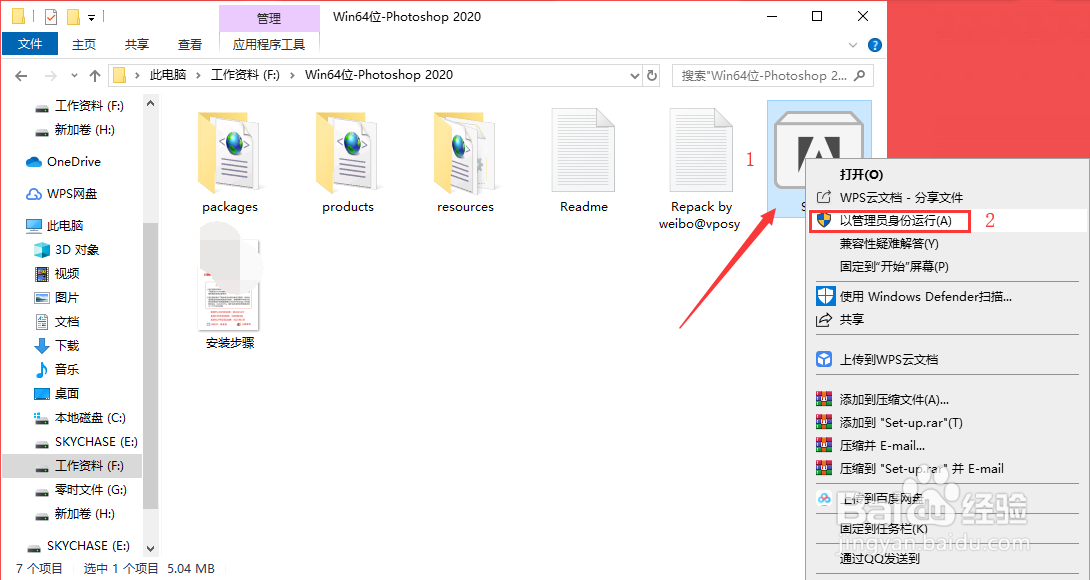
6
第6步:等待软件安装界面缓冲完成出现选择对话框。
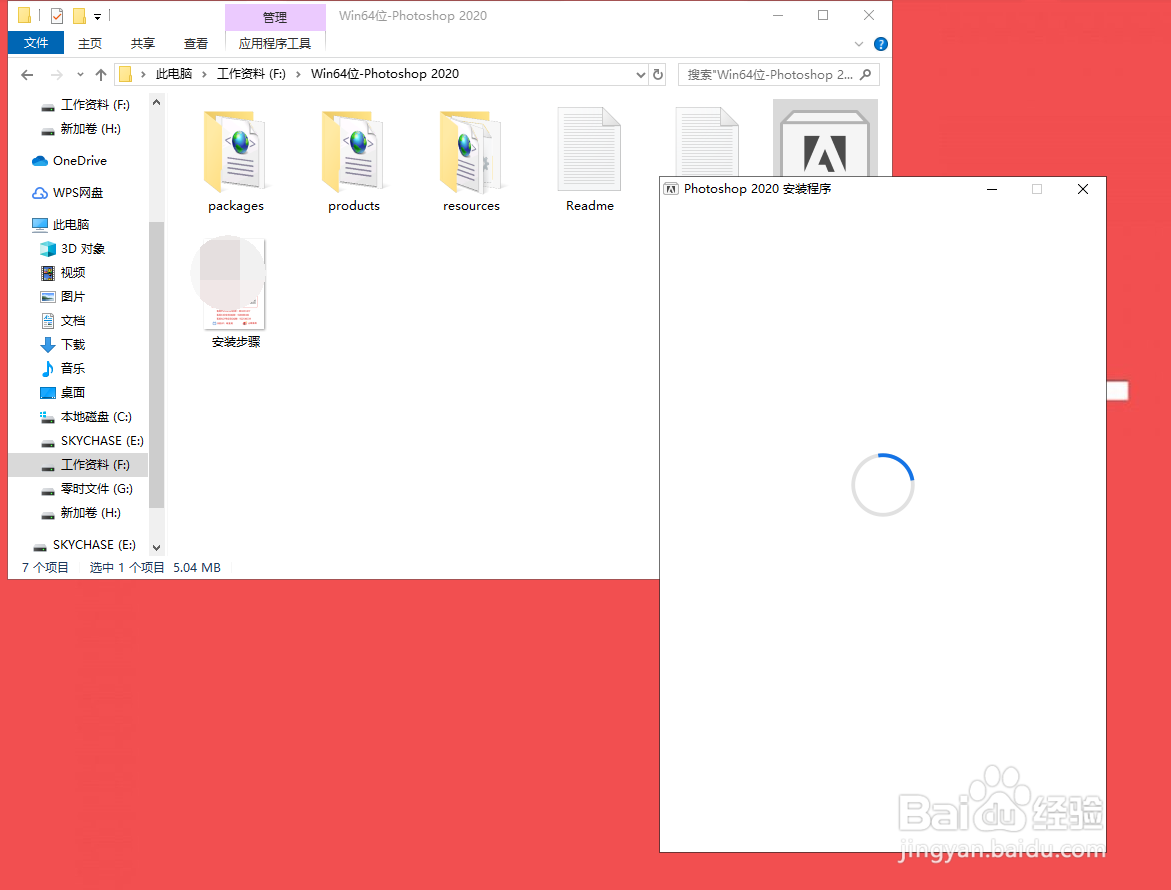
7
第7步:缓冲完成后会到如图中的这一步,到这一步我们先不要去动他任何选项,先放一边。
8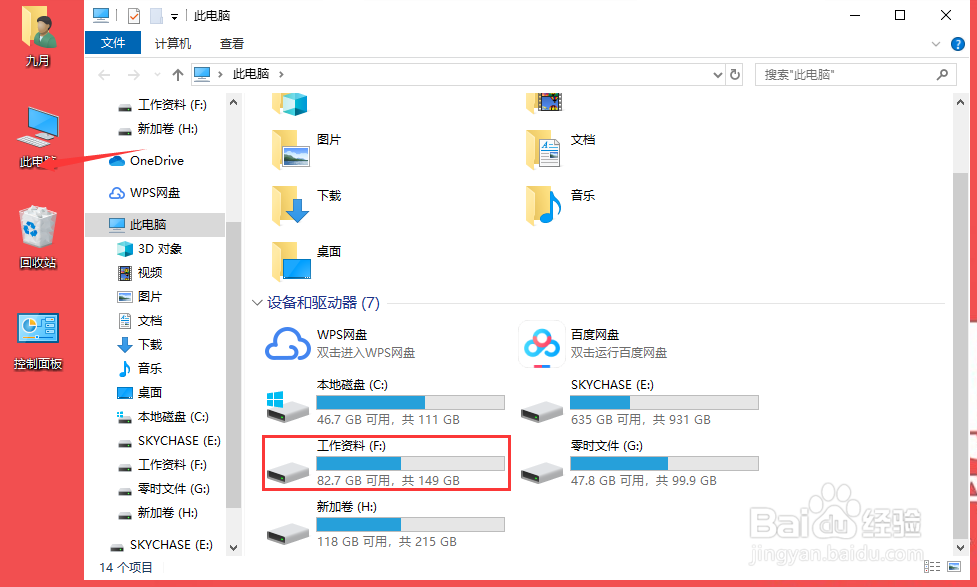
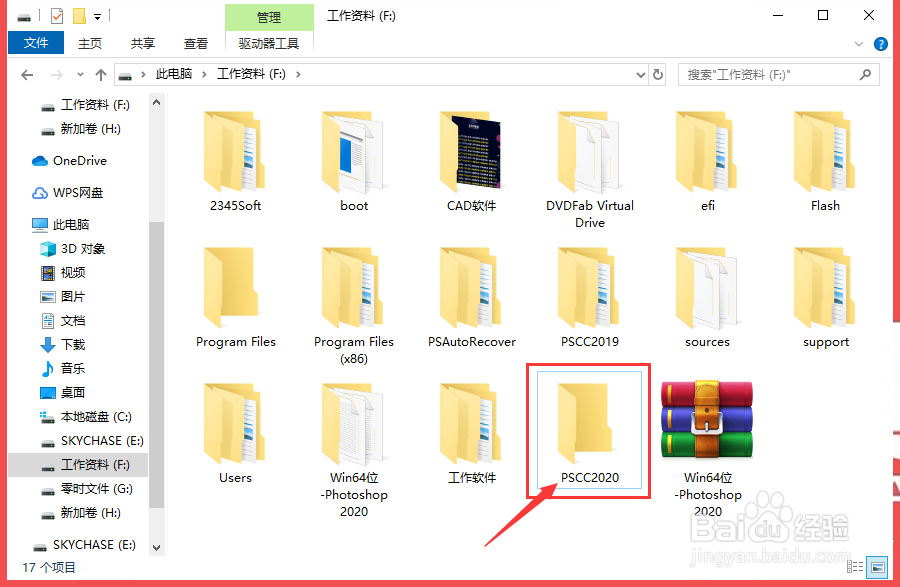
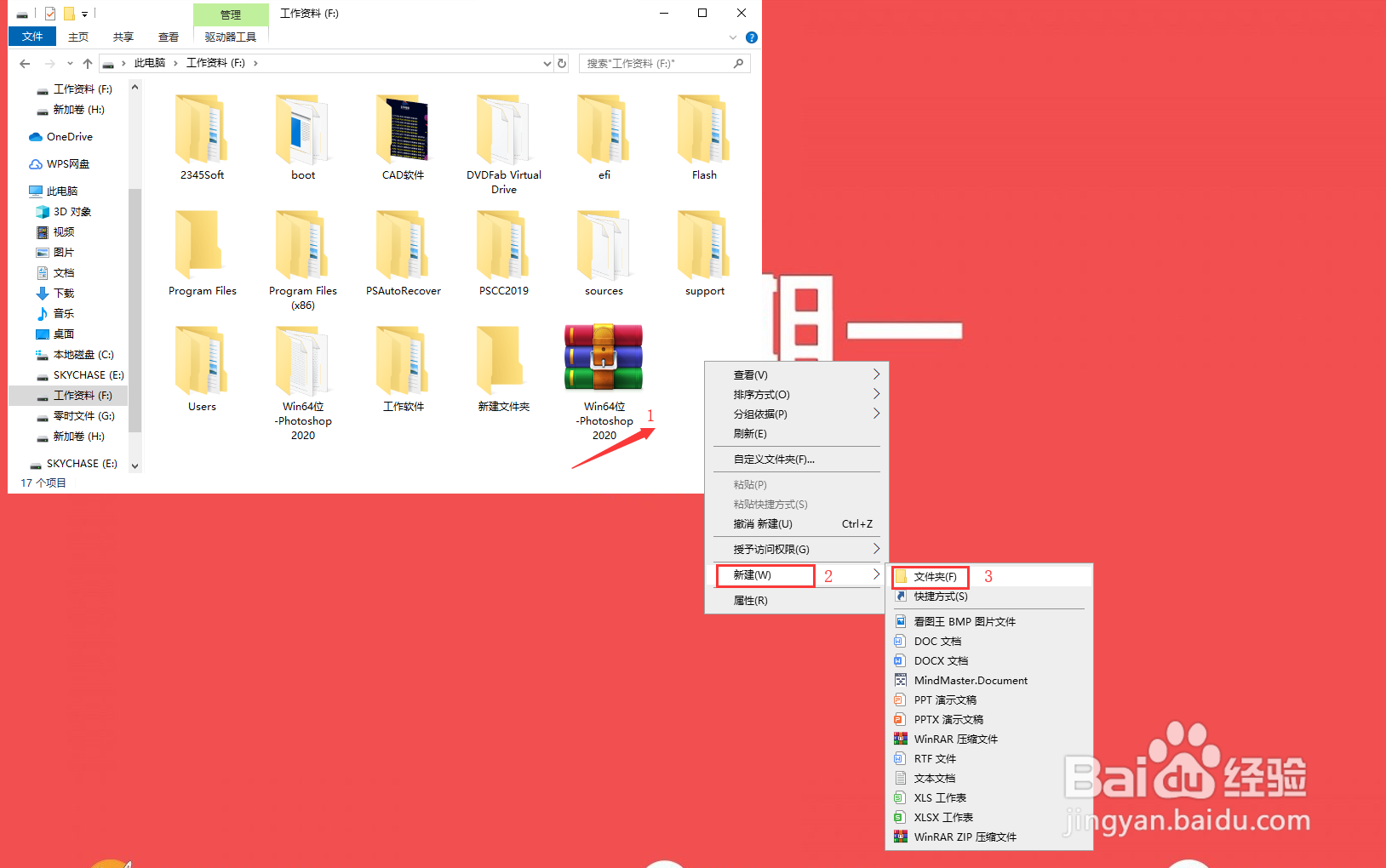
9
第9步:回到第7步中安装程序选择项,选择位置后面的浏览默认安装位置,然后选择更改位置,浏览文件夹,找到第8步我们建立的PSCC2020文件夹单击确定,点击安装程序继续进行软件安装。
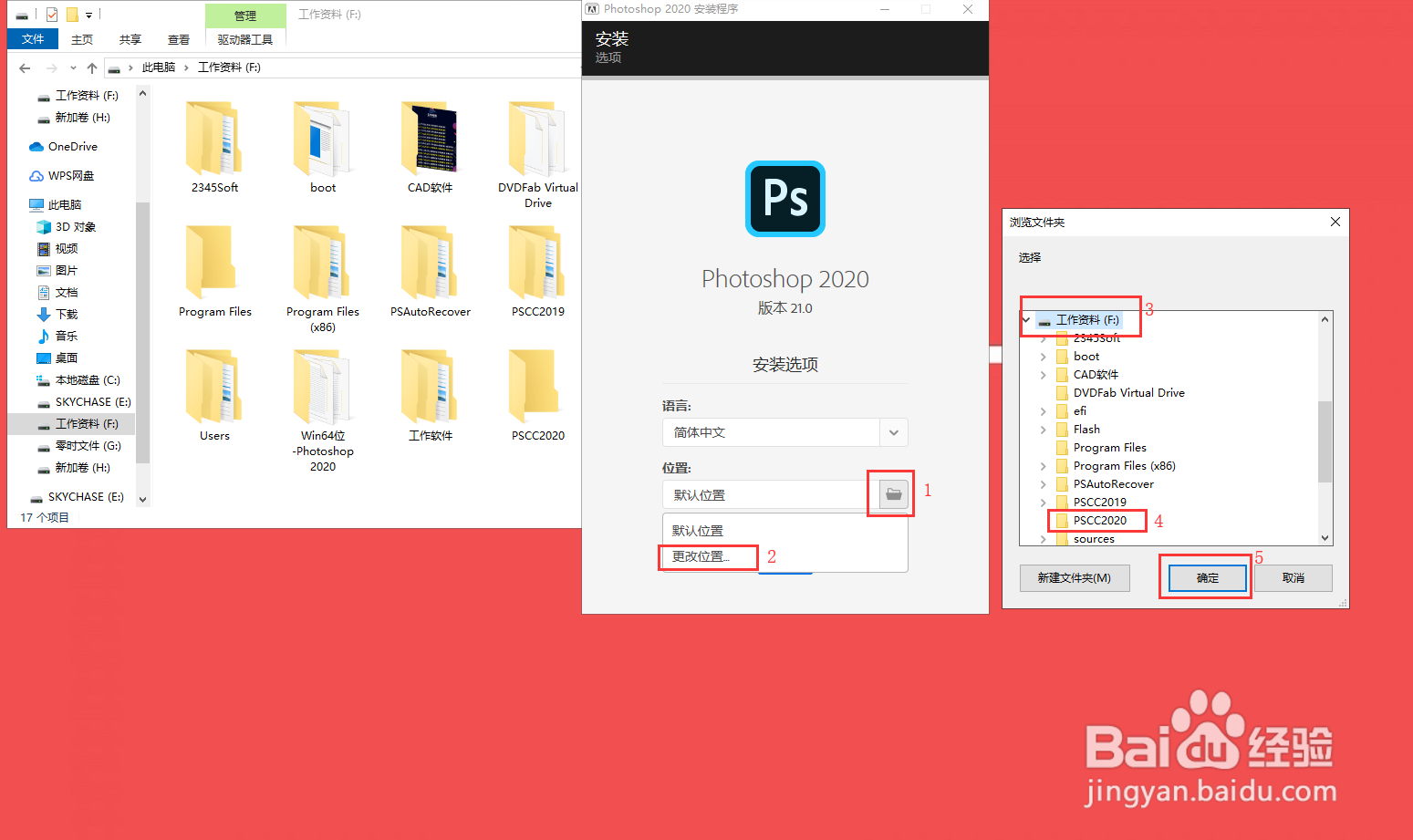

10
第10步:此时我们可以看到软件正在进行安装中,耐心的等待软件安装进度完成即可。

11
第11步:安装进度完成后,我们单击关闭即可。这时候我们在桌面是看不到PSCC2020软件的启动图标的。
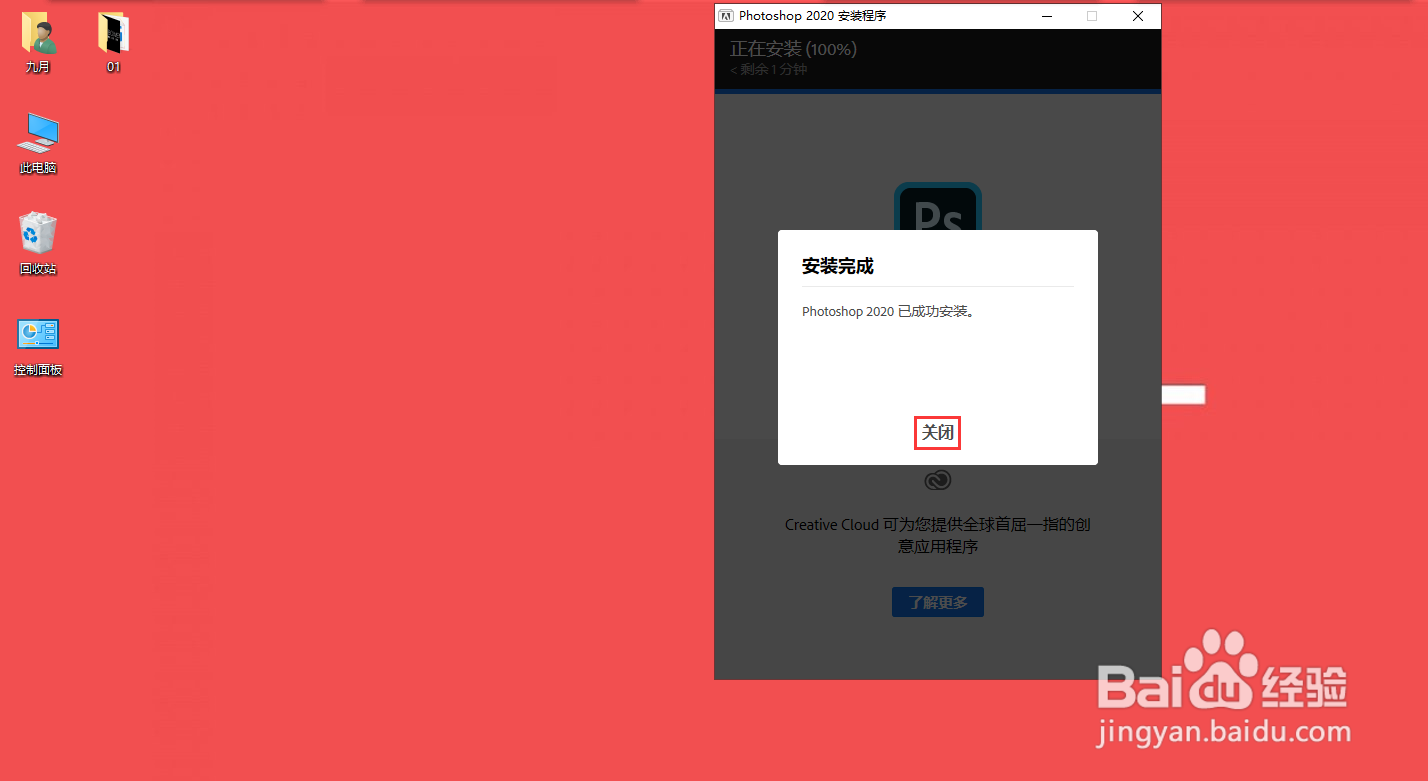
12
第12步:在左下角电脑启动图标单击,所有程序中找到最新安装好的Photoshop CC2020软件图标,右键选择更多,选择打开文件位置。找到PSCC2020软件安装的根目录位置。
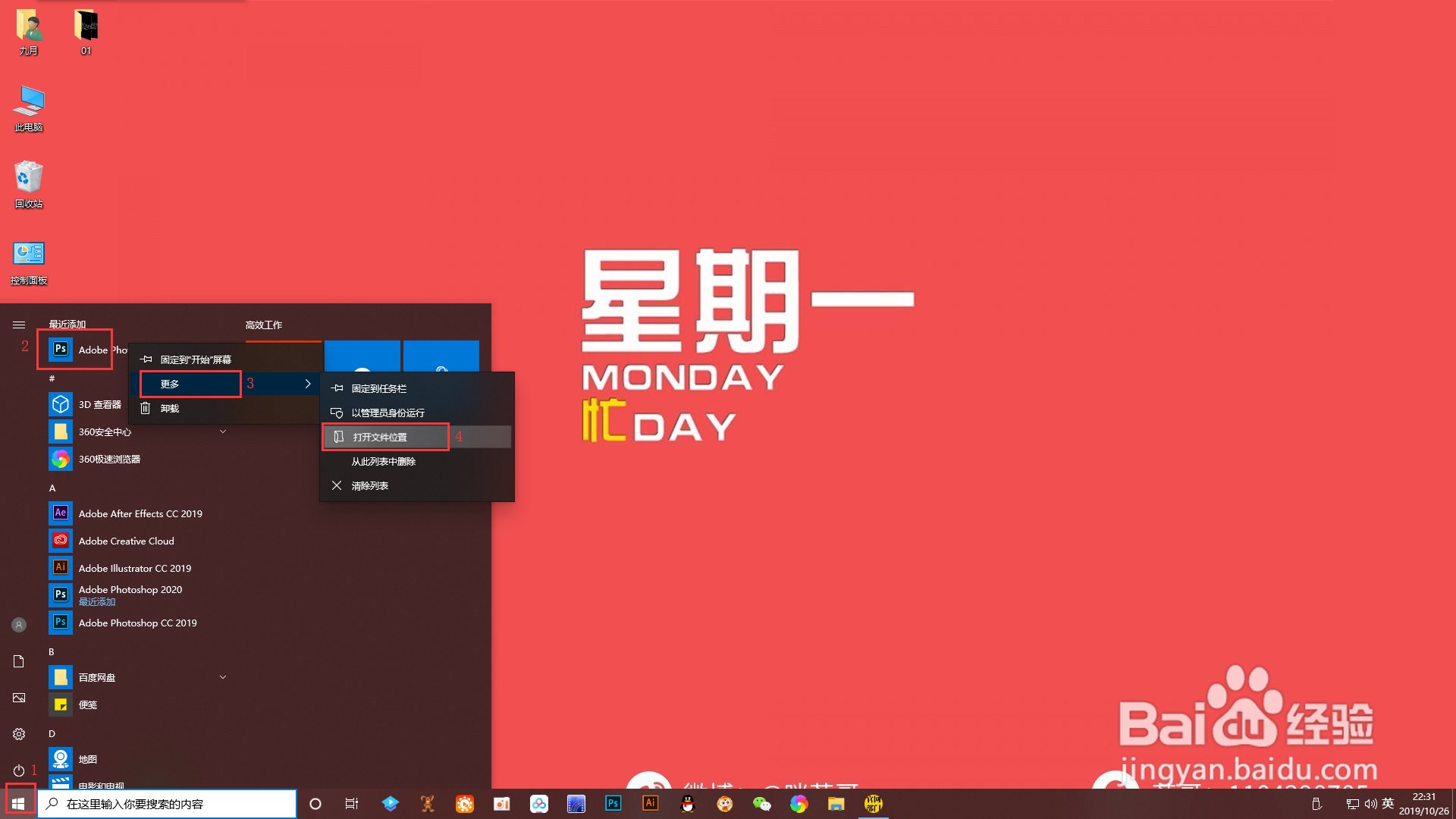
13
第13步:选中Adobe Photoshop 2020软件图标右键,选择发送到,桌面快捷方式。

14
第14步:双击打开桌面的PS2020软件图标即可正常使用全新版本的PS软件了。
 END
END温馨提示:经验内容仅供参考,如果您需解决具体问题(尤其法律、医学等领域),建议您详细咨询相关领域专业人士。免责声明:本文转载来之互联网,不代表本网站的观点和立场。如果你觉得好欢迎分享此网址给你的朋友。转载请注明出处:http://www.i7q8.com/jiaoyu/682.html

 微信扫一扫
微信扫一扫  支付宝扫一扫
支付宝扫一扫 
